Vragenlijst
2.1 Nieuwe vragenlijst maken
In deze paragraaf leggen we u uit welke drie typen enquêtes er zijn in Exploratio. Ook hebben we een video gemaakt die hier informatie over geeft.
2.1.1 Drie typen enquêtes
Om een nieuwe vragenlijst te maken, klikt u in het menu links op ‘Onderzoeken’ en klikt u op de button ‘Nieuwe enquête toevoegen’.
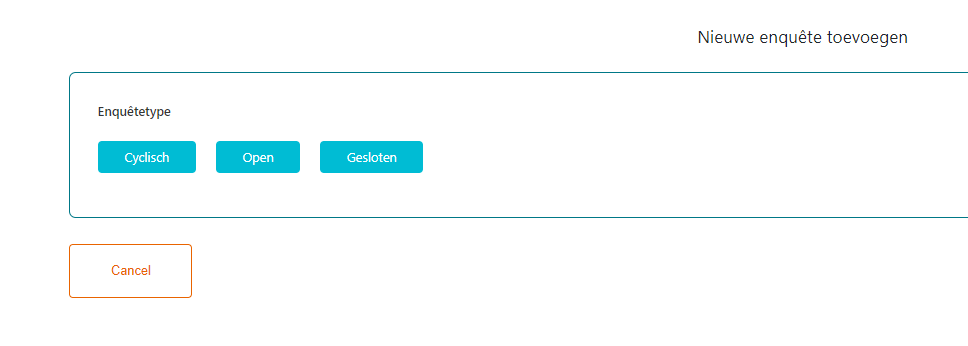
U kunt kiezen tussen 3 verschillende typen enquêtes:
Cyclisch:
Dit type vragenlijst gebruikt u als u een vragenlijst wilt inzetten voor bijvoorbeeld balie onderzoek of onderzoek op locatie, omdat het de mogelijkheid biedt om automatisch aan het einde weer naar het begin te gaan. Iedereen kan de vragenlijst invullen.
Nadelen van dit type enquête: Ook hier geldt dat het lastig is te monitoren wie de enquête invult, u zult expliciet om gegevens moeten vragen in de enquête zelf als u bepaalde gegevens nodig heeft. Tevens kunt u bij dit type geen persoonlijke uitnodiging of herinnering sturen naar de doelgroep.
Open:
Dit type vragenlijst gebruikt u als u geen emailbestand heeft of als u wilt dat juist iedereen mee kan doen. Het wordt hierdoor vaak ingezet op websites van klanten met een banner.
Nadelen van dit type enquête: Het is lastig te monitoren wie de enquête invult, u zult expliciet om gegevens moeten vragen in de enquête zelf als u bepaalde gegevens nodig heeft. Tevens kunt u bij dit type geen persoonlijke uitnodiging of herinnering sturen naar de doelgroep.
Gesloten:
Dit type vragenlijst wordt het meest gebruikt. Als u een klantbestand heeft met emailadressen heeft, kunt u deze persoonlijk benaderen. Bij dit enquêtetype krijgt iedere respondent dus een persoonlijke e-mail met daarin een unieke link naar het onderzoek. Omdat u weet hoeveel klanten u in het bestand heeft zitten, kunt u nu de respons scherper monitoren.
De link geeft de respondent toegang om de enquête één keer helemaal in te vullen, maar hierbij maakt het niet uit in hoeveel ‘keer’ de respondent de enquête invult. Men kan dus op een ander tijdstip weer op de link klikken om door te gaan.
U kunt eveneens een reminder instellen die alleen naar die mensen gaat die bijvoorbeeld nog niet hebben deelgenomen.
Nadelen van dit type enquête: U heeft van alle beoogde respondenten een e-mailadres nodig.
2.1.2 Kenmerken onderzoek invullen
Nadat u heeft gekozen voor een type enquête, komt u in het volgende scherm terecht waar u een aantal kenmerken van de vragenlijst kunt invullen. Uitleg zie volgende pagina.
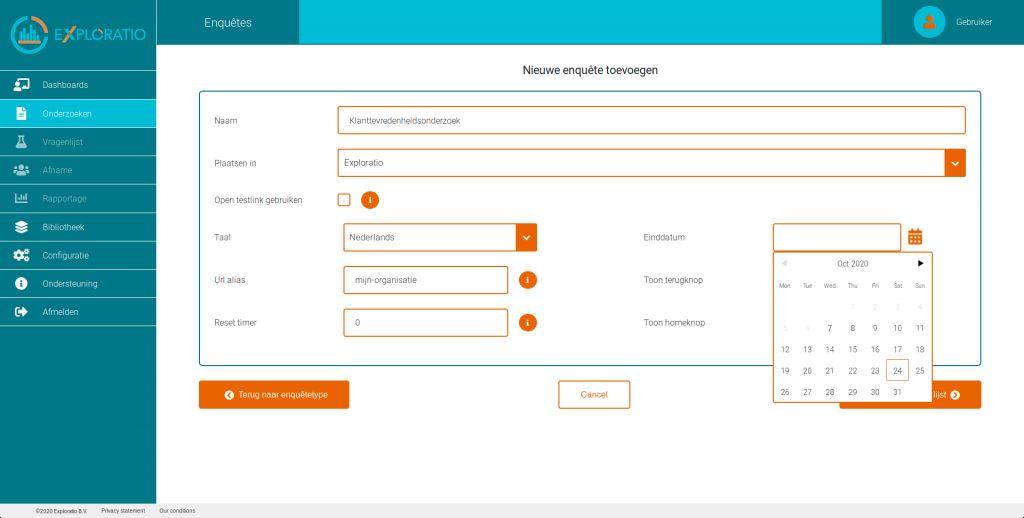
Voorbeeld bij cyclische vragenlijst:
Naam: u dient een naam te geven aan het onderzoek.
Plaatsen in: als u meerdere mappen heeft kunt u kiezen in welke map u de vragenlijst wilt zetten.
Open testlink gebruiken: kunt u aanvinken waardoor andere mensen de vragenlijst kunnen testen zonder dat die worden meegeteld bij de ‘echte’ completes.
Taal: staat standaard op Nederlands. U kunt ook kiezen voor Engels. De taal die u instelt bepaalt in welke taal Exploratio communiceert met u en degene die de vragenlijst invult als er iets niet goed gaat. Bijvoorbeeld als iemand geen antwoord geeft en doorklikt.
Einddatum: hier dient u aan te geven tot wanneer de vragenlijst ingevuld kan worden.
URL alias: hier kunt u de onderzoekslink personaliseren. Het eerste deel van de url staat vast, maar alles achter /aa/ kunt u zelf kiezen: bijvoorbeeld: https://exploratio.nl/intake/aa/kto-klantnaamapril2021. Let erop dat u geen "/"gebruikt in uw eigen tekst, maar met koppeltekens werkt "-". Dus:
Niet: https://exploratio.nl/intake/aa/kto/klantnaamapril2021.
Maar wel: https://exploratio.nl/intake/aa/kto-klantnaamapril2021
Reset timer: hier kunt u instellen na hoeveel seconden vragenlijst die is afgerond opnieuw gestart moet worden.
Bij de open en gesloten type enquêtes komen de kenmerken sterk overeen:
- Bij een open enquête kunt u nog een maximum instellen van het aantal ingevulde vragenlijsten dat u wilt hebben (quote max).
- Bij een gesloten enquête kunt u instellen (full exit url) waar mensen naartoe moeten gaan nadat ze de vragenlijst hebben ingevuld (bijvoorbeeld naar uw eigen website).
2.1.3 Enquete stylesheet toevoegen/aanpassen
Wanneer je met behulp van bovenstaande alinea’s een vragenlijst heb toegevoegd is het mogelijk om een stylesheet in te voegen. Uw account heeft aan het begin van Exploratio een standaard template gekregen met het een huisstijl van uw organisatie. Hoe u zelf een (ander) stylesheet toevoegt wordt uitgelegd in hoofdstuk 5.5.1. Om een stylesheet toe te voegen aan uw nieuwe enquete klikt u op het met rood omcirkelde icoontje in onderstaande afbeelding. Nadat u dit icoontje heeft aangeklikt kiest u ‘Template kiezen’. Hier vindt u het door u aangemaakte stylesheet.
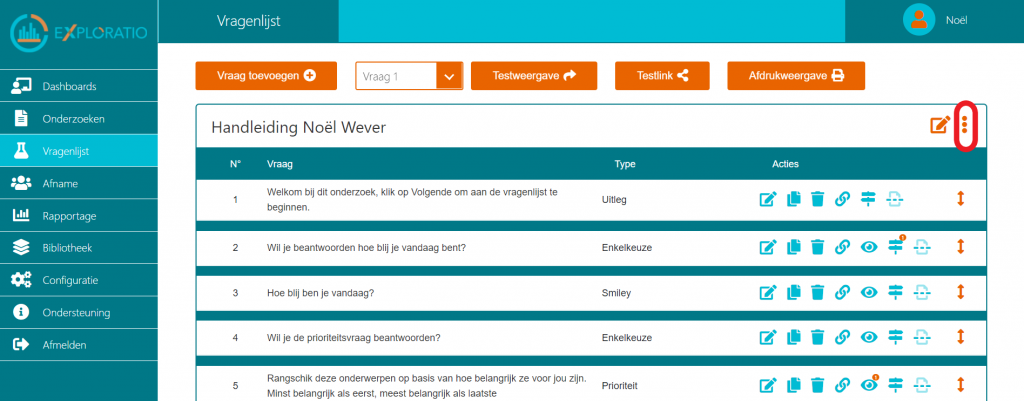
2.2 Vragen toevoegen en aanpassen
Via de pagina ‘Vragenlijst’ kunt u de vragenlijst aanpassen. Op deze pagina kunnen vragen worden toegevoegd en aangepast. Ook kunt op deze pagina de routering en verbergregels instellen. Standaard staan de eerste en laatste vraag al geprogrammeerd.
Exploratio heeft 13 vraagtypes waar u gebruik van kunt maken. De meest gebruikte vraagtypes zijn:
- Enkelkeuze ( respondent kan maximaal maar 1 antwoord geven)
- Meerkeuze (respondent kan meer antwoorden kiezen)
- Open (respondent kan een toelichting geven of een cijfer geven)
- Likert (schaalvragen, vaak een 5-puntsschaal van helemaal mee oneens tot en met helemaal mee eens.)
Onderaan deze paragraaf vindt u 3 verschillende video's over deze vraagtypen.
Klik bovenin het venster op ‘Vraag toevoegen’.
Vervolgens kunt u een vraagtype kiezen. Achter elk vraagtype staat een informatiebolletje waar u kort uitleg krijgt wat elk type inhoudt.
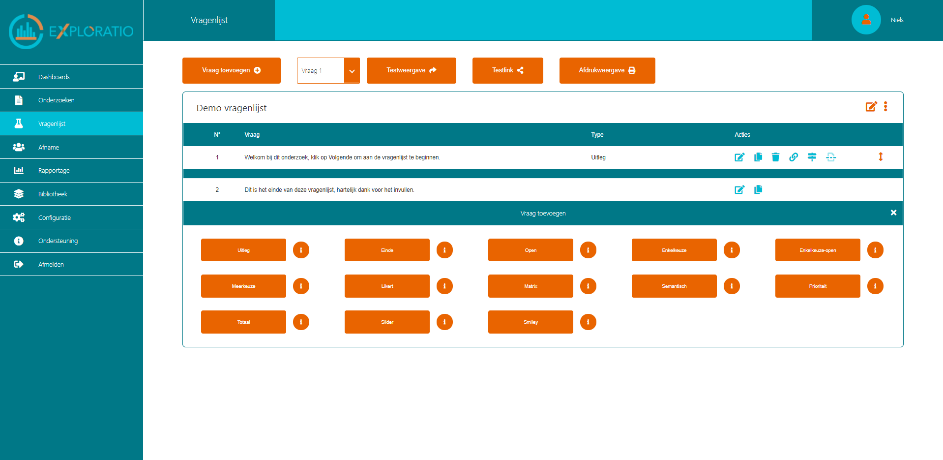
Als u bijvoorbeeld op enkelkeuze klikt dan verschijnt onderstaand formulier waar u de vraag en vraagkenmerken kunt instellen.
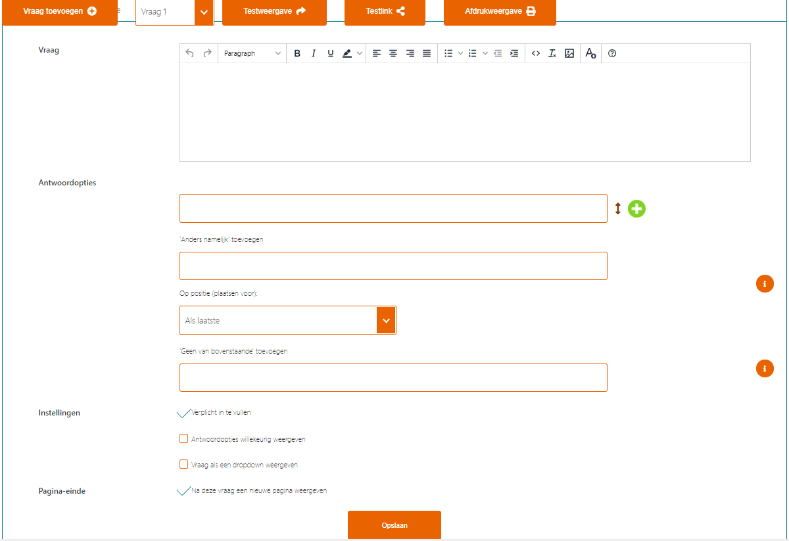
Vraag: hier kunt u uw vraagstelling noteren. U kunt daarbij een bepaalde opmaak gebruiken zoals in Word. U kunt tekst groter of kleiner maken, vet of cursief maken, kleur instellen, uitlijning regelen en een afbeelding toevoegen. Er is ook een knop om eventuele opmaak van tekst te verwijderen. Dit kan voorkomen als u teksten kopieert en plakt vanuit een ander document met een afwijkende opmaak erin. U selecteert de tekst en klikt op dit icoontje  ‘clear formatting’ .
‘clear formatting’ .
Antwoordopties: hier kunt u uw antwoordopties opnemen. U kunt ook nog separaat een ‘anders namelijk’-optie toevoegen en een ‘geen van bovenstaande’-optie (alle andere opties worden bij invullen dan automatisch leeg gemaakt).
Instellingen: u kunt aangegeven dat respondenten verplicht de vraag moeten beantwoorden of niet. Ook kunt u instellen of de antwoordopties willekeurig getoond moeten worden op niet (anders en geen worden niet hierin meegenomen). U kunt de antwoordopties ook als een drop down laten tonen (bijvoorbeeld op een mobiele telefoon handig).
Pagina einde: als u deze aanvinkt dan krijgt de respondent de volgende vraag op een nieuwe pagina. Soms is het handig om deze niet aan te vinken, zodat u bijvoorbeeld een paar achtergrondvragen in 1 scherm kan tonen.
Video Enkelkeuze - Meerkeuze:
Video Open vragen:
Video Likertschaal vraag:
2.3 Routering toepassen
Door middel van routering kunt u een route instellen in de vragenlijst.
- Dit kan nodig zijn als u bepaalde vragen wel aan respondent A wilt voorleggen, maar niet aan respondent B. U kunt hierbij denken aan groepen mensen die bepaalde vragen kunnen overslaan zoals de groep 16-24 jarigen of mensen woonachtig in een bepaalde provincie.
- Het kan ook zo zijn dat mensen op basis van hun gegeven antwoord een vervolgvraag wel of niet mogen krijgen. Zoals bijvoorbeeld als iemand een onvoldoende geeft, kan aan deze persoon om een toelichting gevraagd worden. Degenen die een voldoende hebben gegeven mogen de vervolgvraag overslaan.
In onderstaande paragraaf leggen we uit hoe u routering kunt toepassen, dit leggen we ook uit in onderstaande video.
Om te routeren gebruikt u het ‘verkeersbord’ (zie rode omkadering in de afbeelding hieronder). U heeft dan de mogelijkheid om over een of meerdere vragen te routeren (of heen te springen) op basis van een antwoord of u kunt ervoor te kiezen om respondenten onvoorwaardelijk (ongeacht het antwoord) naar een vervolgvraag te laten springen.

Het maken van routingregels is niet moeilijk, maar kent wel een aantal belangrijke aspecten.
- Zorg dat bij de vraag waarop de routing wordt toegepast het aspect ‘Pagebreak’ (na deze vraag op een nieuwe pagina beginnen), aangevinkt is.
- Routingregels gaan in werking nadat de vraag is beantwoord. Na het beantwoorden van een vraag is het mogelijk om een alternatieve route door de vragenlijst te doorlopen op basis van die vraag, alle vorige vragen of een kenmerk.
- De alternatieve route kan worden bepaald door een aantal voorwaarden. U kunt het letterlijk zo beschouwen dat de respondent aan één of meerdere voorwaarden moet voldoen, wil hij of zij de alternatieve route doorlopen.
Een voorbeeld: je wilt degenen die hun auto met een onvoldoende beoordelen om een toelichting vragen. Anderen moeten deze vraag niet krijgen.
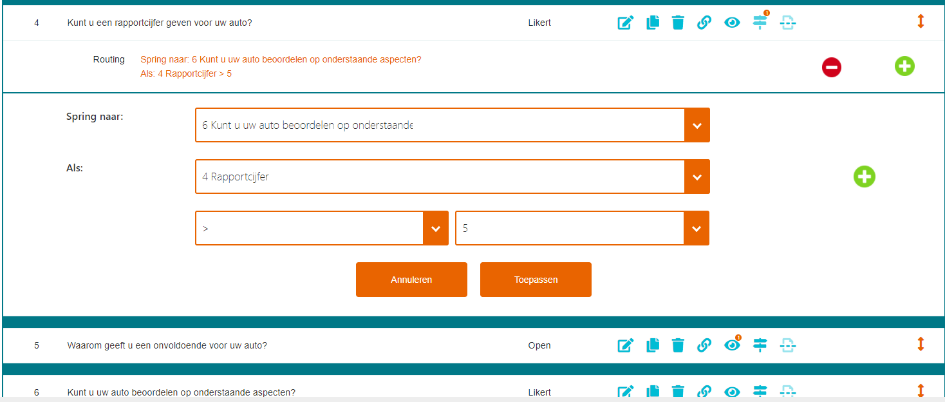
Uitvoer:
- U geeft eerst aan wat het doel is van de routering. Waar wilt u naartoe springen?
- Dan geeft u op wanneer u dit wilt doen? U kunt bij de voorwaarde kiezen uit een aantal expressies:
| == | Is gelijk aan. |
| != | Is ongelijk aan. |
| >= | Is groter of gelijk aan |
| <= | Is kleiner of gelijk aan |
| > | Is groter dan |
| < | Is kleiner dan |
| Het gaat bij de laatste 4 expressies om de positie van het antwoord, niet om de waarde van het antwoord zelf. Als u meer dan 1 voorwaarde gebruikt, dan is dit een EN combinatie. Dus als aan beide voorwaardes is voldaan, dan pas zal er ‘gesprongen’ worden. |
2.4 Vragen verbergen
U kunt er voor kiezen om vragen of onderdelen van vragen te verbergen voor bepaalde respondenten. Hiervoor klikt u op het ‘oogje’. U heeft dan de mogelijk om de volledige vraag te verbergen of om ervoor te kiezen om een deelvraag of antwoordoptie te verbergen.

Een voorbeeld: net hebben we mensen over een vraag heen laten routen, maar je zou in dit geval ook kunnen kiezen voor het toepassen van een verbergregel op de vraag met de toelichting. Degenen die hun auto met een voldoende hebben beoordeeld, krijgen deze vraag niet getoond (verborgen).
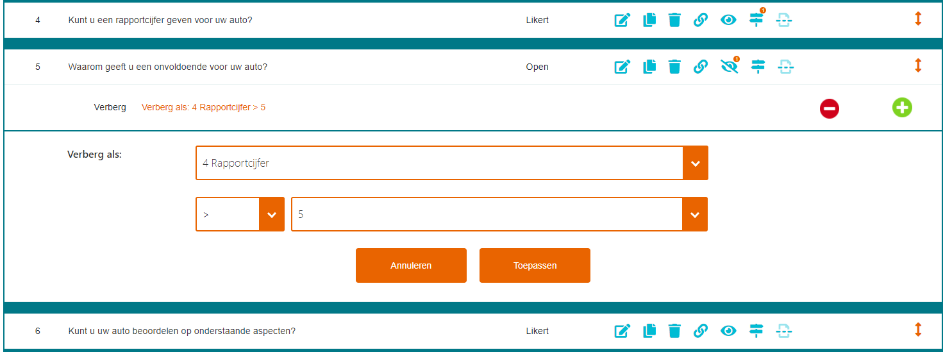
En en of voorwaardes gebruiken
Als je meer dan 1 voorwaarde op een vraag wilt zetten dan krijg je te maken met een OF en EN voorwaarde.
EN relatie
Hieronder staat een voorbeeld waarop een vraag een sprong is ingesteld die is opgesteld obv 2 vragen. Indien men niet voldoet aan beiden dan wordt er gesprongen. Dit is een EN voorwaarde. Dit werkt als volgt:
- maak eerst de eerste voorwaarde aan.
- Daarna zie je rechts direct een ''groen plusje'' staan. Klik daarop.
- maak daarna de tweede voorwaarde aan.
Omdat je direct rechts op het plusje hebt geklikt maak je een EN voorwaarde.
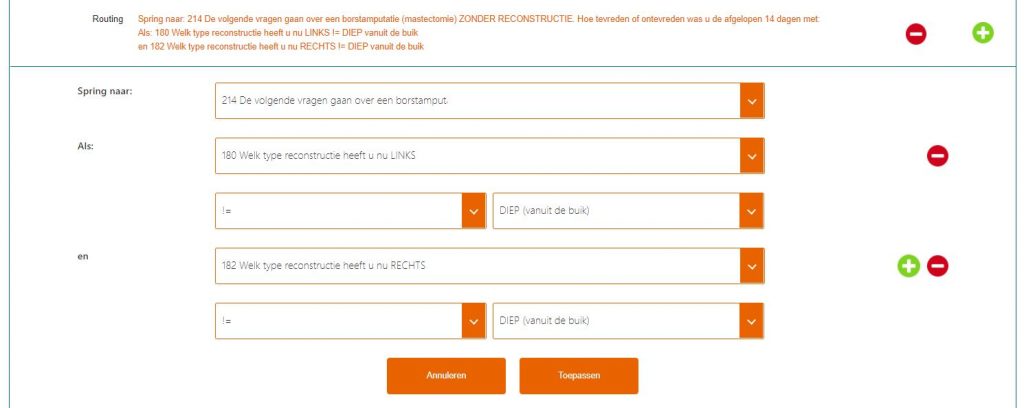
OF relatie
Je maakt een OF relatie als je niet direct de tweede voorwaarde erin zet met het plusje, maar onder de eerste voorwaarde op de button 'nieuwe regel toevoegen' klikt.
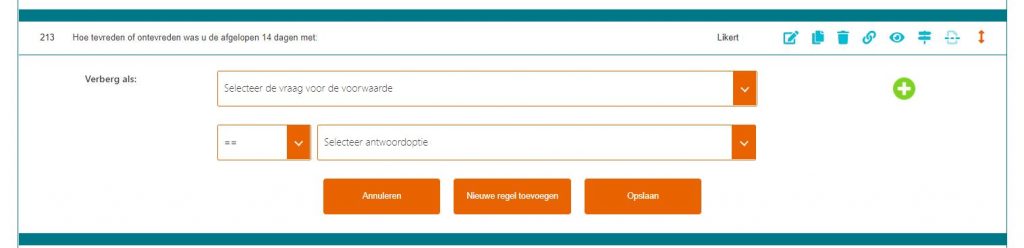
Je kan ook een OF relatie toevoegen als je na het aanmaken van de eerste voorwaarde terug terug gaat naar de vraag en pas daarna op nieuwe voorwaarde toevoegen klikt.
2.5 Betekenis overige iconen bij vragen
Hieronder staan de iconen die bij elke vraag getoond worden. Routering en verbergregels hebben we al behandeld.
 | Bewerken van de vraag. U kunt ook gewoon op de vraagtekst klikken. |
 | Vraag kopiëren/dupliceren. |
 | Vraag verwijderen. |
 | Vraag koppelen met de bibliotheek. Zie geavanceerde functies. |
 | Toevoegen page break. |
 | Verslepen van de vraag naar boven of onderen. |
2.6 Testweergave, testlink en afdrukweergave
Op elk moment kunt u uw vragen zelf (of door anderen laten) testen. Dit kan op verschillende manieren, namelijk via testweergave, testlink delen en afdrukweergave.
Deze drie opties worden in onderstaande video uitgelegd, en staan tekstueel samengevat in de tabel onder de video.
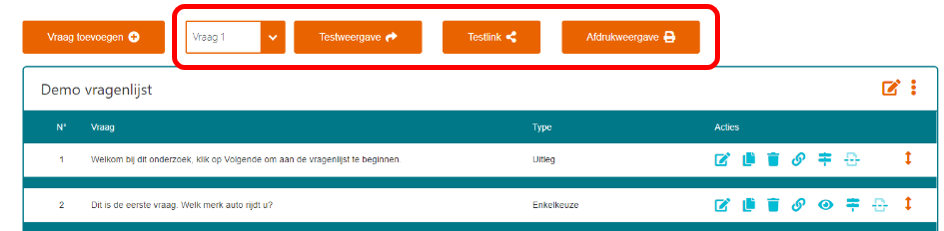
 | Testweergave: u kunt hier testen vanaf een bepaald moment in de vragenlijst. Kies de vraag aan de linkerkant en klik vervolgens op testweergave. Dit is handig omdat u niet de hele vragenlijst door hoeft te lopen. Dat scheelt veel tijd. U krijgt de weergave van de respondent te zien. |
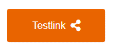 | Als u op testlink delen klikt dan krijgt u een link die u kan delen met anderen. Die kunnen dan de gehele vragenlijst doorlopen en u bijvoorbeeld feedback geven. |
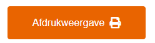 | Via afdrukweergave krijgt u de gehele vragenlijst te zien, inclusief alle voorwaardes, verbergregels, etc. U kunt deze als PDF direct opslaan. Heel handig om snel een overzicht te krijgen. |
2.7 Extra opties bij de vragenlijst
Er zijn nog een aantal extra opties die te vinden zijn achter de ‘drie verticale bolletjes’ aan de rechterkant van het overzicht van de vragenlijst. Dit zijn:
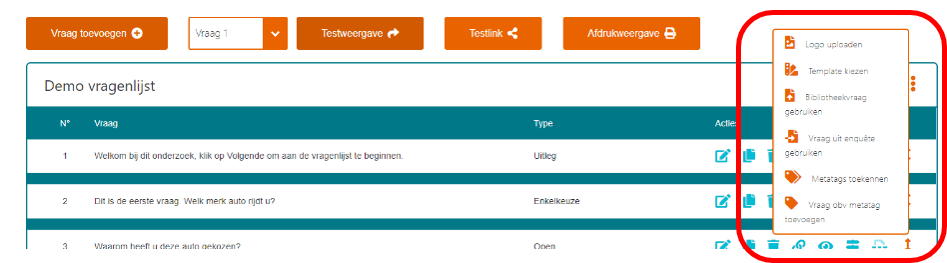
Hieronder staat een korte toelichting per functie:
| Logo uploaden | Hiermee kan je boven de vragenlijst een logo toevoegen links toevoegen. In plaats van het Exploratio logo komt dan uw logo te staan. |
| Template kiezen | Als u een vragenlijsttemplate heeft, dan kunt u deze hier selecteren. |
| Bibliotheek vraag gebruiken | Mocht u bibliotheekvragen hebben aangemaakt, dan kunt u ze hier toevoegen aan de vragenlijst. |
| Vraag uit enquête gebruiken | Met deze functie kunt u elke vraag uit elk ander onderzoek binnen uw account invoegen. |
| Metatags toekennen | Dit geeft u de mogelijkheid om achter de schermen variabelen aan een vragenlijst toe te kennen. Alle respondenten krijgen dan automatisch deze waarde toegekend. Dit kan bijvoorbeeld zijn locatie of specialisme. |
| Vraag obv metatag toevoegen | Dit gebruikt u als de metagtag als vraag in een vragenlijst wordt gebruikt. Er wordt een vraag toegevoegd op basis van de categorieën van een metatag. |
Vraag uit enquête gebruiken
Als deze optie wordt gekozen, verschijnt als eerste onderstaand scherm. Hier kunt u kiezen uit welke vragenlijst u de vragen wilt importeren. Hier staan alle vragenlijst binnen uw account. Als u rechts klikt op het oranje pijltje, verschijnen alle vragen uit de vragenlijst.
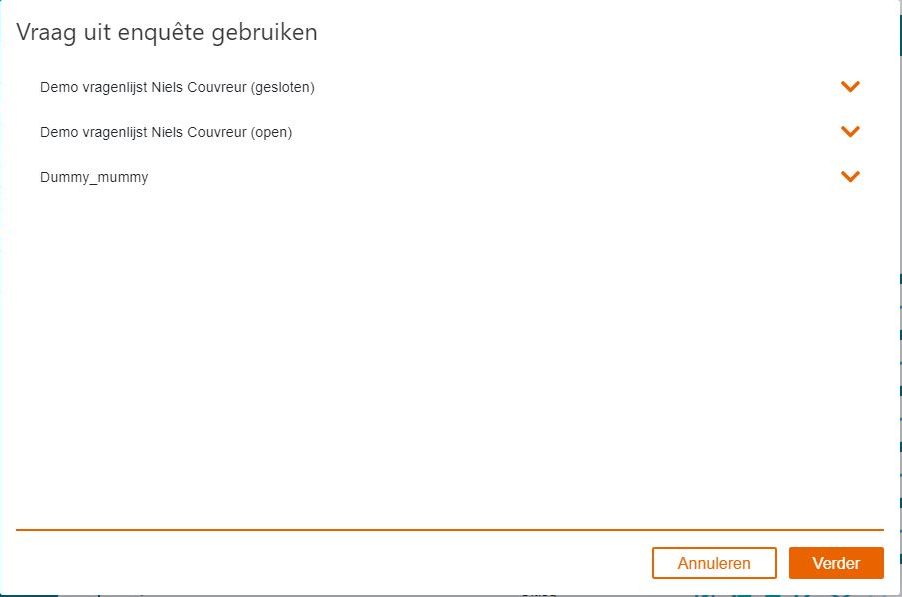
Vervolgens kunt u aanvinken welke vragen u wilt importeren. Dit kan er 1 zijn of meerdere of allemaal. Zie onder. Als u vervolgens op verder klikt, verschijnen deze vragen in uw huidige vragenlijst onderin.
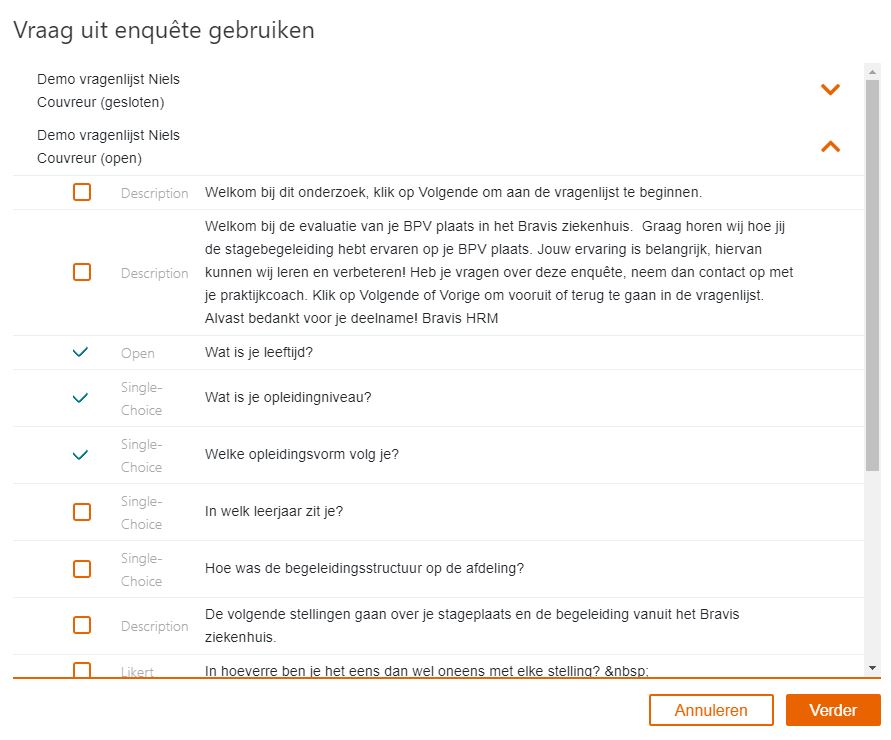
Eigenschappen enquête
Links van de drie verticale bolletjes is een pennetje te zien. Hiermee gaat u naar de eigenschappen van de desbetreffende vragenlijst. Hier kunt u diverse dingen instellen en aanpassen, zoals het wel of niet tonen van een terugknop in de vragenlijst. Hieronder worden nog een aantal opties toegelicht.
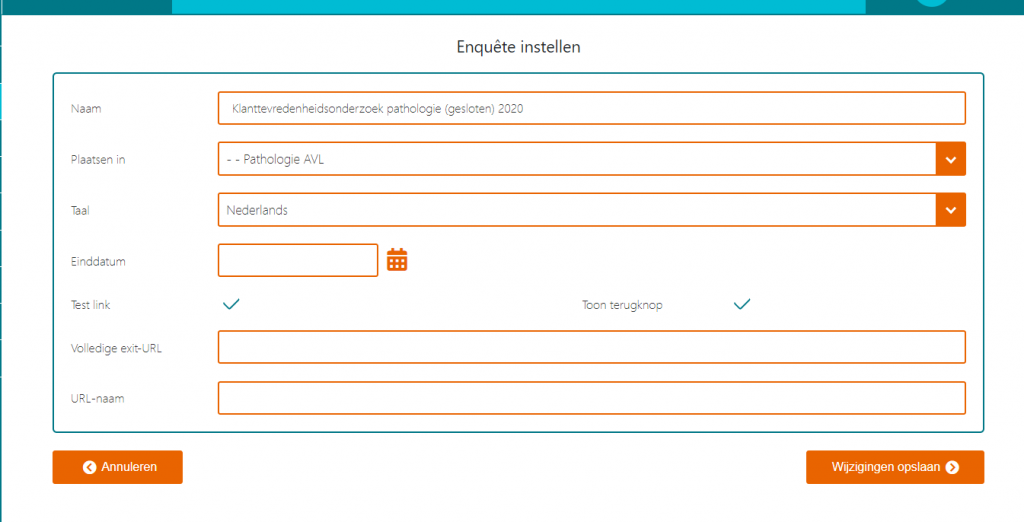
URL-naam
Bij een open enquête is soms netjes om bij 'Url-naam' een eigen tekst in te vullen. Het eerste deel van de uitnodigingsurl staat vast, maar achter '/aa/' (https://exploratio.nl/intake/aa/AANVULLEN) kunt u zelf iets opgeven. Dus als u bij 'URL naam' bijvoorbeeld evaluatiestemwijzernewcom intypt dan zal de URl als volgt eruit zien; https://exploratio.nl/intake/aa/evaluatiestemwijzernewcom.
Let er wel op dat de link uniek is, dus laat bijvoorbeeld de bedrijfsnaam erin terugkomen.
Plaatsen in
Als u een vragenlijst naar een ander account wilt verhuizen, kan dit heel eenvoudig via het eigenschappenscherm van de vragenlijst. Daar kan via 'Plaatsen in' gekozen worden voor een ander account.
Einddatum
Als u een vragenlijst langer online wil laten, dan kunt u dit ook in het eigenschappenscherm aanpassen. Bij 'Einddatum' kan via een kalender de datum aangepast worden. Als de einddatum verstreken is, kan de vragenlijst niet meer worden ingevuld.