Dashboards
Met behulp van de module Dashboards kunt u management dashboards maken om de resultaten van uw onderzoek(en) goed inzichtelijk te maken. In de module Dashboards kunt u nu meerdere onderzoeken en vragenlijsten tegelijkertijd gebruiken als databron en dus de resultaten van meerdere onderzoeken combineren.
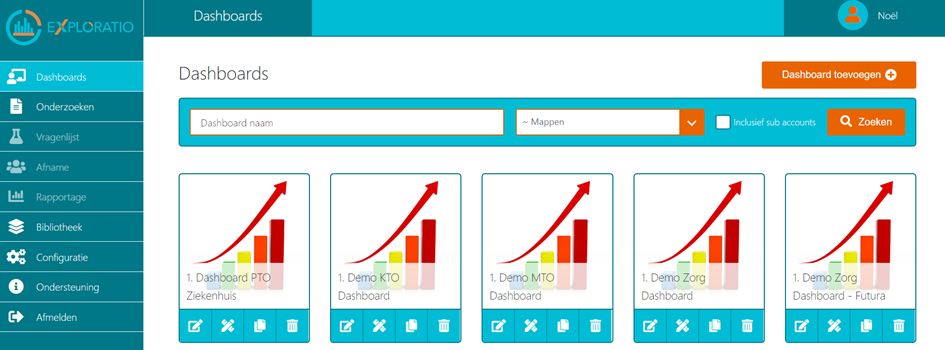
- Om een nieuw dashboard te maken klikt u op ‘Dashboard toevoegen’.
Er verschijnt een dialoogbox.
- U geeft het dashboard een naam en geeft aan in welke map u het dashboard wilt opslaan.
- Vervolgens klikt u op ‘Verder’ om door te gaan naar de eerste pagina van de wizard, Styling.
U komt nu in een wizard terecht die u in 7 stappen begeleid tot het publiceren van uw dashboard.
1.1 Styling (stap 1)
Allereerst wordt u gevraagd een styling te kiezen voor uw dashboard. U kunt natuurlijk gebruik maken van de standaard Exploratio styling, maar als u een eigen dashboard stylesheet heeft aangemaakt (zie paragraaf 5.5.4 van deze handleiding) kunt u deze selecteren zodat het dashboard wordt getoond in de door u gekozen huisstijl. In het scherm ziet u meteen een voorbeeld van een dashboard in de gekozen styling.
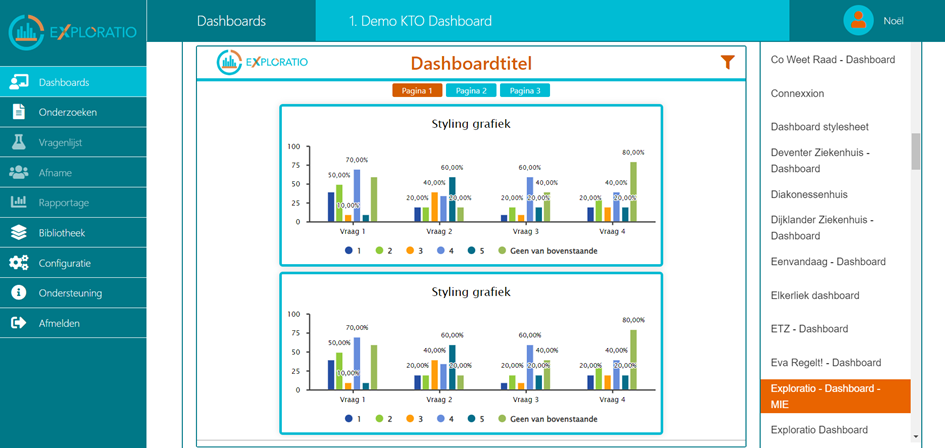
U heeft nu een styling gekozen. Klik op ‘Databronnen >’ om naar de volgende stap in de wizard te gaan.
1.2 Databronnen (stap 2)
In de volgende stap kiest u het onderzoek (of meerdere onderzoeken) van welke u de resultaten wilt publiceren. Zoek eerst naar het onderzoek dat u wilt gebruiken door de naam van het onderzoek in te typen in het invoerveld. Klik op ‘Zoeken’ en het resultaat van de zoekopdracht verschijnt links onder ‘Enquêtes en categorieën’. Als het goed is ziet u nu het onderzoek wat u wenst te gebruiken als databron. Klik op het + teken om het onderzoek als databron toe te voegen aan het dashboard. U kunt zo meerdere onderzoeken toevoegen. De door u toegevoegde databronnen zijn rechts zichtbaar.
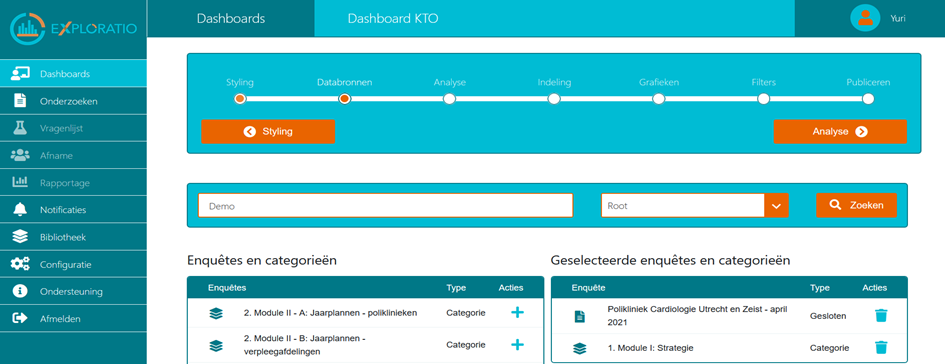
U kunt er ook voor kiezen om categorieën (lijsten van bibliotheekvragen) te gebruiken als databron voor het dashboard. U voegt een categorie toe op dezelfde manier als een onderzoek door op het + teken te klikken. Let op dat de bibliotheekvragen van een categorie in meerdere onderzoeken kunnen zijn gebruikt. U hoeft deze onderzoeken niet nogmaals toe te voegen, de resultaten van deze onderzoeken worden automatisch meegenomen als databron. U heeft nu uw databron(nen) gekozen. Klik op ‘Analyse >’ om naar de volgende stap in de wizard te gaan.
1.3 Analyse (stap 3)
1.3.1 Variabelen
In deze stap selecteert u de vragen die u wilt gebruiken in het dashboard. Dit doet u door het aanmaken van variabelen.
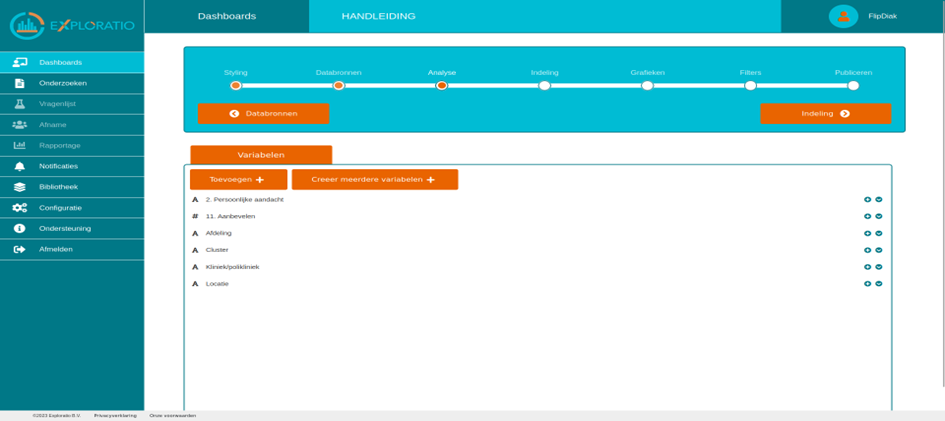
U kunt op twee manieren variabelen aanmaken:
De eerste is door op de ‘Toevoegen +’ knop te klikken, de vraag te selecteren waarvan u de resultaten in het dashboard wilt zien en te bevestigen door op ‘Variabele toevoegen +’ te klikken. De dialoogbox sluit en u ziet nu dat een nieuwe variabele is aangemaakt die refereert aan de gekozen vraag.
Klik op de naam van de variabele om de variabele te hernoemen, klik vervolgens op het bewaar icoon (de diskette) om de gewijzigde naam op te slaan, klik op annuleren (x) om de wijziging te annuleren.
Bij elke variabele ziet u rechts nog meer actie(s) betreffende de variabele. Als u op ‘v’ klikt, klapt de variabele uit en ziet u aan welke vraag van welk onderzoek de variabele gekoppeld is.
Zolang een variabele nog niet gebruikt wordt in het dashboard, is het ook mogelijk om de aangemaakte variabele te verwijderen. Klik op de vuilnisbak om de variabele te verwijderen. De vuilnisbak zal niet zichtbaar zijn als de variabele al gebruikt wordt in het dashboard.
De tweede methode voor het aanmaken van variabelen is om voor alle vragen van een onderzoek de variabelen aan te maken. Klik op de ‘Creëer meerdere variabelen’ knop, selecteer vervolgens de vragenlijst waarvan u de vragen wilt toevoegen en klik op ‘Variabelen toevoegen’ om alle vragen uit de vragenlijst toe te voegen. Net als bij het aanmaken van een enkele variabele sluit de dialoogbox en is de lijst van variabelen bijgewerkt met alle nieuw aangemaakte variabelen. Het is handig om variabelen die u niet gaat gebruiken hier meteen te verwijderen.
Als u gebruikt maakt van precies één databron en u heeft alle gewenste variabelen aangemaakt kunt u nu door naar de volgende stap, klik op ‘Indeling >’ om verder te gaan en ga door met het lezen van 1.4. Maakt u gebruik van meerdere databronnen lees dan ook het volgende onderdeel.
Meerdere databronnen
Heeft u meerdere databronnen geselecteerd dan wilt u bij het aanmaken van variabelen dat deze gekoppeld zijn aan dezelfde vragen in de verschillende onderzoeken. Bijvoorbeeld: U maakt een ‘Aanbevelen’ variabele aan, daar zijn dan aan gekoppeld zowel de ‘Aanbevelen’ vraag uit het eerste onderzoek als ook uit het tweede onderzoek.
Zo zult u zien dat als u meerdere databronnen heeft geselecteerd u bij het toevoegen van variabelen een extra optie is bijgekomen. U kunt kiezen of u vergelijkbare vragen uit de andere databronnen wilt koppelen.
Dus: Klik op de ‘Toevoegen +’ knop, selecteer de vraag waarvan u de resultaten in het dashboard wilt zien, vink aan ‘Overeenkomstige vragen toevoegen’ en bevestig door op ‘Variabele toevoegen +’ te klikken. De dialoogbox sluit en u ziet nu dat een nieuwe variabele is aangemaakt die gekoppeld is aan dezelfde vragen uit de verschillende onderzoeken.
U kunt dit zien door met de actie ‘v’ de variabele uit te klappen. U ziet dan aan welke vragen van welke onderzoeken deze variabele is gekoppeld. Merkt u dat een bepaalde vraag niet gekoppeld is (bijvoorbeeld omdat de vraag een andere naam had in het tweede onderzoek) dan kunt u de vraag alsnog handmatig toevoegen door middel van de ‘+’ actie rechts van de variabele. U kunt deze toegevoegde vraag ook weer verwijderen door op het vuilnisbakje rechts van de vraag te klikken.
Ook als u meerdere vragen tegelijkertijd wilt toevoegen door middel van de ‘Meerdere variabelen toevoegen +’ knop, kunt u in de dialoogbox ‘Overeenkomstige vragen toevoegen’ aanvinken. Alle variabelen zullen dan zo goed mogelijk worden aangemaakt en gekoppeld worden aan vragen uit de meerdere onderzoeken.
Let op! De resultaten van vragen uit onderzoeken zullen alleen bruikbaar zijn in het dashboard als ze ook daadwerkelijk gekoppeld zijn aan een variabele. Zo niet, zult u de resultaten van deze vraag niet terug vinden in het dashboard. klik op ‘Indeling >’ om verder te gaan.
1.4 Indeling (stap 4)
Na het aanmaken van variabelen kunt u daadwerkelijk beginnen met het maken van de indeling van het dashboard. U doet dit door pagina’s (tabbladen) aan te maken, indelingen voor elke pagina te kiezen en daar of tekst in te plaatsen of variabelen naar toe te slepen.
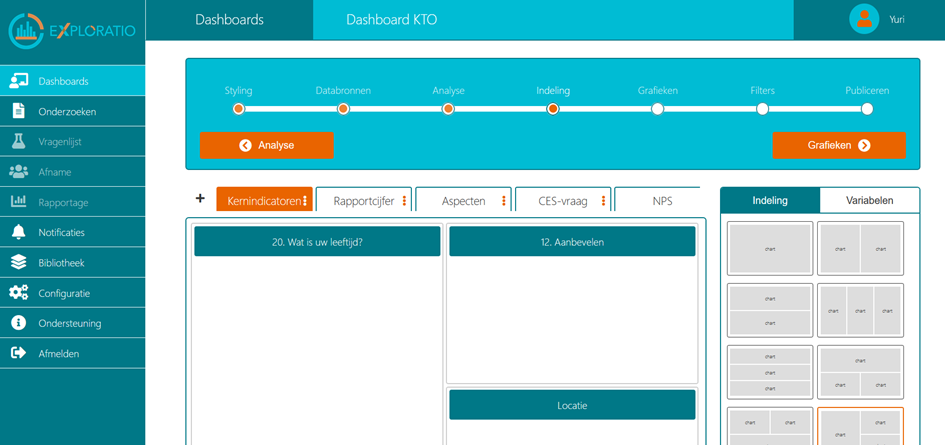
Het dashboard kan 1 of meerdere pagina’s bevatten. Als u meerdere thema’s wilt terugzien kunt u er bijvoorbeeld voor kiezen om per thema een pagina aan te maken. Een extra pagina toevoegen kan eenvoudig met het ‘plusje’ naast page 1. U kunt ook later een pagina nog toevoegen of weghalen.
Als u heeft bepaald hoeveel pagina’s het dashboard moet krijgen, kan u verder met de indeling per pagina; welke vragen wilt u waar op de pagina opnemen. Dit doet u met behulp van de 2 tabbladen aan de rechterkant; indeling en variabelen.
1.4.1 Indeling
Bij de indeling kunt u kiezen voor verschillende layouts. 1 vraag op het gehele pagina (dit is de default instelling), 2 vragen naast elkaar, 3 naast elkaar, 2 onder elkaar, etc. U kunt klikken op de indeling die u wilt.
1.4.2 Tekst toevoegen
Klik op de ‘Tekst toevoegen’ knop in een layout blok om (vormgegeven) tekst te plaatsen in het betreffende blok. U kunt hier ook een plaatje in plakken. Klik op ‘Opslaan’ om de betreffende tekst op te slaan en te tonen. U kunt de tekst vervolgens altijd aanpassen door op het wijzig icoon (papier met potlood) te klikken.
1.4.3 Variabelen
In plaats daarvan kunt u ook de variabelen kiezen die u wilt opnemen op die pagina. Sleep daartoe de variabelen rechts naar het layout blok waar u de variabele wilt tonen. De variabele wordt gekoppeld aan dat blok. Zweef met de muis over de variabele in het blok en klik op de vuilnisbak om de variabele weer te verwijderen uit het layout blok.
klik op ‘Grafieken >’ om verder te gaan.
1.5 Grafieken (stap 5)
Nadat u de indeling hebt gemaakt en u de layout blokken hebt ingevuld, kunt u op de grafieken pagina elke grafiek naar wens aanpassen. Per grafiek kunt u onder andere de titel van de grafiek, het type grafiek en de weergave instellen. Welke opties beschikbaar zijn en welke u precies kunt instellen hangt af van het type variabele (dus de type vragen) die u aan de grafiek gekoppeld heeft.
1.5.1 Grafiek bewerken
Klik op het bewerk-icoon (papier met potlood) rechtsboven in een grafiek om de grafiekopties in te stellen (doet u dit niet dan vult Exploratio standaard de meest voor de hand liggende keuzes voor u in). U krijgt een dialoogbox te zien met drie tabbladen: Algemeen, Plotlijnen en Conditionele Opmaak.
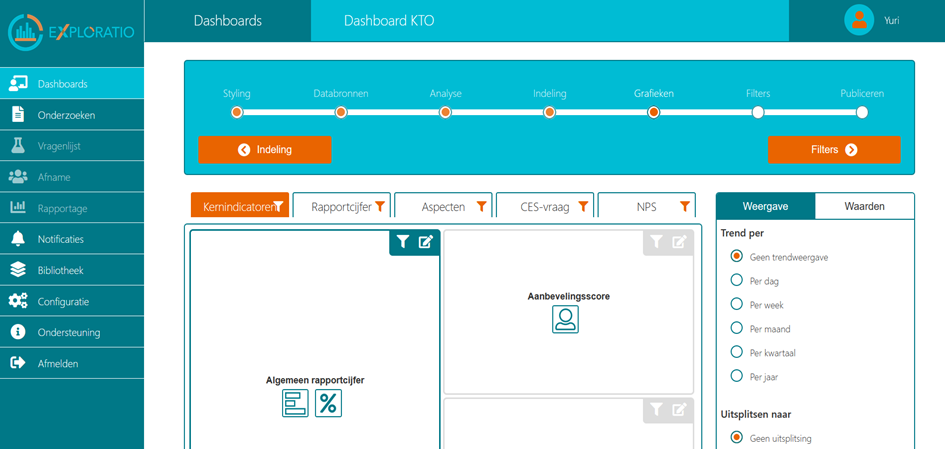
1.5.1 Algemeen
U kunt de volgende opties instellen bij Algemeen; Afhankelijk van het type variabele zijn opties niet altijd beschikbaar.
- Titel en Subtitel: Hier kunt u kiezen voor de naam van de variabele of eigen tekst.
- Grafiektype: Staaf, Kolom, Lijn, Vlak. Bij open vragen kunt u kiezen voor grafiektype Open of Wordcloud. In geval van een correct gestelde NPS-vraag (antwoord schaal 0 t/m 10) wordt ook de NPS grafiek een mogelijkheid.
- Weergave: Aantal, gemiddelde of Percentage.
- Kleurenset: U kunt kleurensets aanmaken in de bibliotheek, zie paragraaf 5.4.
- Sorteren op: Originele volgorde, Alfabetisch op label OF Gesorteerd op waarde.
- Respons: Hier kunt u invullen of u de respons (n=…) wilt weergeven in het dashboard, hierbij heeft u de keuze om dit in de subtitel te doen en/of in het label van de antwoorden.
- Schaal: Hier kunt u zelf invullen welke schaal wordt gehanteerd op de assen van de grafiek. Een typische schaal voor percentages zou zijn: min=0; max=100; interval=10. Let op dat als u niks invult Exploratio de assen zo goed mogelijk voor u invult.
Plotlijnen
Plotlijnen zijn rechte lijnen die u aan een grafiek kunt toevoegen om extra inzicht te geven in de data van de grafiek. U kunt plotlijnen bijvoorbeeld gebruiken wanneer een likert-schaalvraag met één of meerdere deelvragen is gesteld, en er een lijn door de scores gewenst is om deze beter te kunnen vergelijken. Om een plotlijn toe te voegen klikt u allereerst op op het tabblad ‘Plotlijnen’ en dan op de knop ‘Plotlijn toevoegen’.
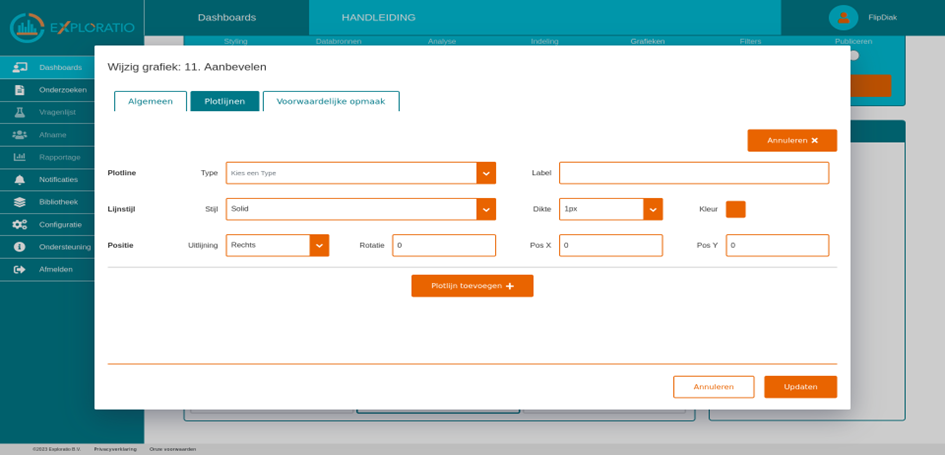
Type plotlijn
U dient een Type plotlijn in te stellen. Het type bepaalt het gedrag van de plotlijn. De beschikbare types zijn:
- Gemiddelde: De hoogte van de plotlijn wordt berekend aan de hand van het gemiddelde van de deelvragen
- Minimum: Hierbij wordt de laagste waarde van deelvragen aangehouden om de plotlijn te tekenen
- Maximum: Hierbij wordt de hoogste waarde van deelvragen aangehouden om de plotlijn te tekenen
- Standaard Deviatie: Hierbij worden twee lijnen getekend rondom het gemiddelde van de deelvragen, min en plus de berekende standaard deviatie.
- Waarde: Hierbij kiest u een waarde voor de plotlijn. U vult zelf een waarde in, de plotlijn wordt op die hoogte getekend.
Daarnaast kunt u aangeven hoe de plotlijn er uit komt te zien. Vul eventueel een label in dat u naast de plotlijn wilt weergeven. Ook kunt u stijl, dikte, kleur en positie van de plotlijn hier instellen.
Het is mogelijk om meerdere plotlijnen toe te voegen, klik nogmaals op de knop ‘Plotlijn toevoegen +’ om dit te doen. Klik op de knop ‘Annuleren X’ om de plotlijn te verwijderen.
Conditionele opmaak U kunt ook een Conditionele Opmaak toevoegen. Hierbij is het mogelijk om de staven, kolommen of lijnen in de grafiek kleuren toe te kennen op basis van bepaalde waarden. Op die manier is het mogelijk om bijvoorbeeld cijfers boven de 7,5 groene kleur te geven en cijfers onder de 7,5 een rode kleur. Om dit te doen, klik op het tabblad Conditionele opmaak en klik op de knop ‘Nieuwe regel +’.
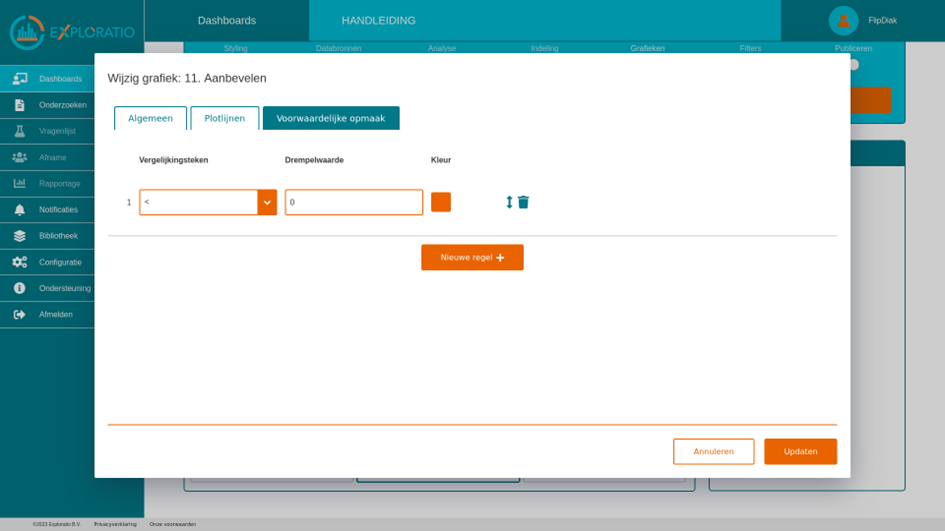
Stel vervolgens in:
Vergelijkingsteken: Hier kies je voor ‘Kleiner dan’ met dit teken ‘<’, ‘Kleiner of gelijk aan’ met dit teken ‘<=’, ‘Groter dan’ met dit teken ‘>’ en ‘Groter of gelijk aan’ met dit teken ‘>=’.
Drempelwaarde: Hier vult u de waarde vanaf waar u de grafiek wilt kleuren.
Kleur: Kies de kleur die de grafiek op basis van uw gemaakte instelling moet krijgen.
1.5.2 Weergave
Trend per. Behalve de instellingen die bij 1.5.1 zijn uitgelegd, heeft u rechts de mogelijkheid om trendweergave en uitsplitsingen in te stellen. Klik op de grafiek waarvoor u de weergave wilt aanpassen en stel rechts bij de weergave in hoe u de trendweergave wilt hebben, dat wil zeggen, geen trendweergave of een trendweergave per dag, week, maand, kwartaal of jaar.
Uitsplitsen naar. U kunt de weergave ook aanpassen door uit te splitsen naar de antwoorden op een vraag. U kunt uitsplitsen op basis van een enkelkeuze-vraag, metatag of respondentkenmerk. Zo kunt u bijvoorbeeld een rapportcijfer uitsplitsen op Afdeling.
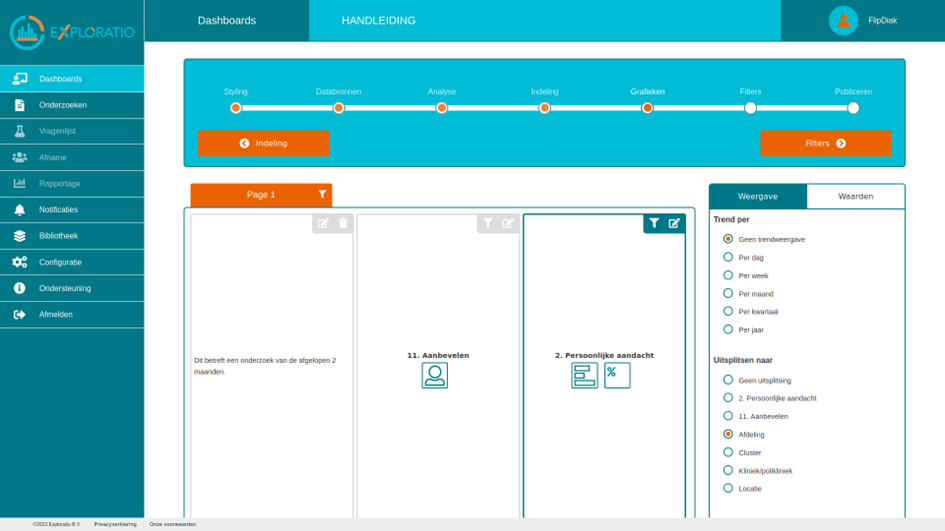
1.5.3 Filter op pagina- of grafiekniveau
Naast deze mogelijkheden kunt u ook een of meer filters instellen voor een grafiek of pagina. Klik op het filter-icoon rechts boven in de grafiek of pagina-tab om een filter in te stellen. Dit maakt het bijvoorbeeld mogelijk om alleen de resultaten van een specifieke afdeling in een grafiek of pagina te tonen. Hoe u een filter kunt instellen leest u in de paragraaf 1.6.2
Klik op de knop ‘Filters >’ om verder te gaan.
1.6 Filters (stap 6)
1.6.1 Algemeen
In het tabblad algemeen is het mogelijk om twee specifieke filters in te stellen: op basis van (in)completes en op basis van een tijdsperiode.
Completes en incompletes
Wanneer u bij deze stap kiest voor alle resultaten weergeven, wordt de respons van alle respondenten meegenomen, van respondenten die uw vragenlijst volledig hebben ingevuld en ook die tijdens de vragenlijst zijn afgehaakt. Hierbij kan het dus voorkomen dat u op vraag 1 meer respons heeft dan vraag 10 bijvoorbeeld. Kiest u bij deze stap om alleen de completes weer te geven, dan wordt alleen de data weergegeven van respondenten die de volledige vragenlijst hebben doorlopen.
Periode
Voor de periode maakt u de keuze om alle resultaten te zien of van een bepaalde periode. De periode kan dynamisch zijn of een vaste periode betreffen:
- Door te kiezen voor resultaten weergeven uit alle perioden wordt alle data getoond, ongeacht het moment van afname.
- Binnen de dynamische periode kunt u kiezen voor vandaag, gisteren, de afgelopen 7 dagen, de afgelopen 30 dagen of de afgelopen 90 dagen.
Binnen de vaste periode kunt u via een kalender een bepaalde periode selecteren waarover u de resultaten wilt zien.
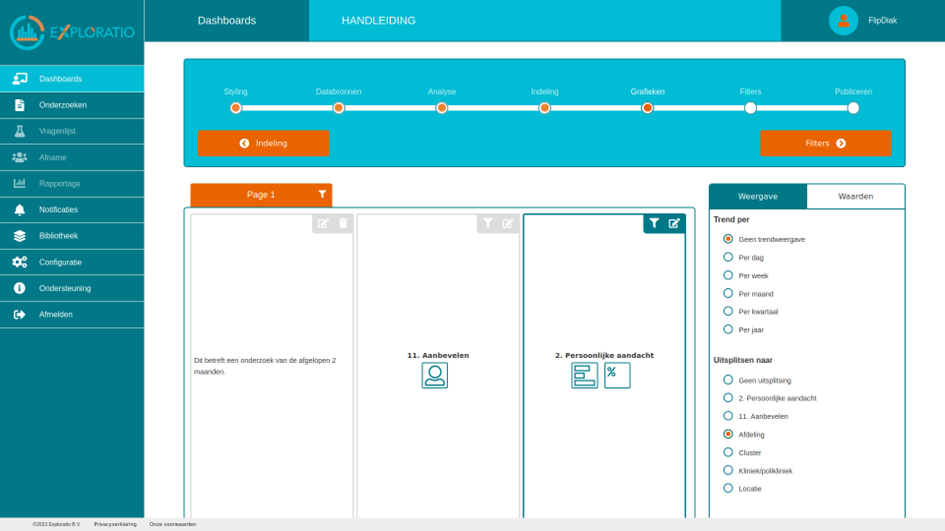
1.6.2 Filters
Bij het tabblad 'Filters' kunnen we instellen of je alléén data van bepaalde onderliggende waarden wilt meenemen naar het dashboard. In dit geval bepaal je dus vóóraf om bepaalde data wel/niet mee te nemen naar je dashboard. Dit kan op basis van drie manieren: Op basis van een vraag, op basis van een metatag en op basis van ingelezen respondent kenmerken (alleen in geval van een gesloten onderzoek). Onderstaand screenshot is een voorbeeld van een filter op basis van de metatag Afdeling. Alleen de resultaten van de afdeling Dermatologie zullen worden getoond.
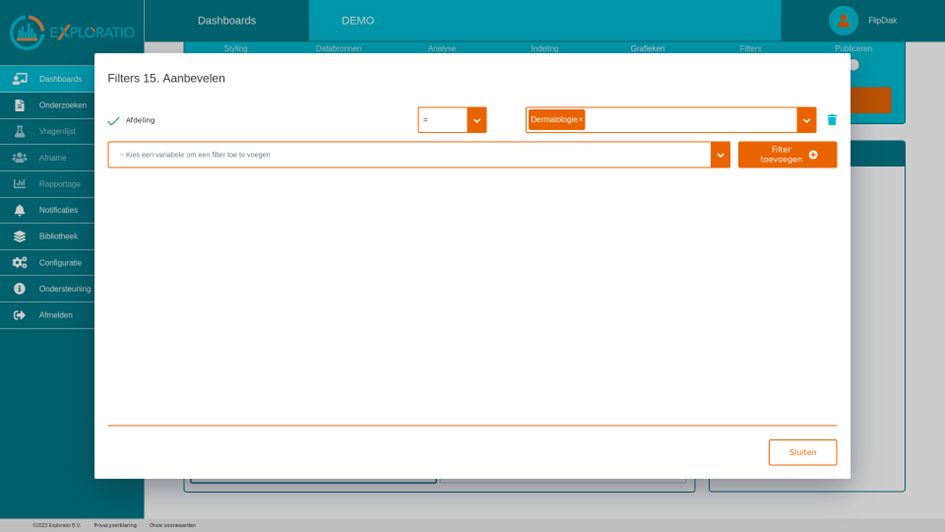
Om een filter op basis van een vraag uit je onderzoek toe te voegen neem je de volgende stappen:
- Klik op het oranje pijltje uit bovenstaande afbeelding om de variabelen weer te geven;
- Hier worden de vragen weergegeven die bij Variabelen zijn gekozen, kies de vraag waarop je wilt filteren en klik op Filter toevoegen;
- Vervolgens verschijnt het filter bovenaan en selecteert u de expressie waarbij u kunt kiezen uit 'is gelijk aan' (=) of 'is ongelijk aan' (!=);
- Als laatste stap selecteert u de waarde(n) uit de onderliggende vraag.
1.6.3 Widgets
Op het tabblad Widgets bepaalt u welke filter mogelijkheden u ín het dashboard wilt kunnen gebruiken, dus waarop u áchteraf kunt filteren als alle data al verzameld is in het dashboard.
Ook bij de Widgets wordt een overzicht gegeven van de Variabelen die gekozen zijn in een eerdere stap, waarbij het mogelijk is om die straks als filter-widget te gebruiken in het dashboard, en worden ook de Metatags weergegeven. De Variabelen en Metatags die u wilt gebruiken kunt u simpelweg aanvinken. In onderstaand voorbeeld kiezen we er dus voor om straks te kunnen filteren in het dashboard op het antwoord dat gegeven is op vraag 2 'Algemeen rapportcijfer' en de Metatag 'Organisatie'.
Let op! Belangrijk verschil tabbladen 'Filters' en 'Widgets':
Hier willen we het verschil tussen ‘Filters’ en ‘Widgets’ verduidelijken. Wilt u vóór de publicatie van uw dashboard bepaalde data juist wel of niet tonen, maakt u gebruik van 'Filters'. Wilt u de data van álle variabelen, metatags of kenmerken weergeven in het dashboard, maar deze variabelen gebruiken om na publicatie van het dashboard nog te filteren, gebruikt u 'Widgets'. Om alle data te verzamelen in het dashboard hoeft u op tabblad 1.5.2 Filters niets te doen.
- U wilt alléén data weergeven van respondenten die bij een vraag naar organisatie hebben gekozen voor 'Exploratio'. Hierbij bepaal jij als onderzoeker dus welke data de ontvanger van het dashboard te zien krijgt. > Maak gebruik van 1.5.2 Filters. Potentieel resultaat 1:
- U wilt álle data weergeven van respondenten die hebben geantwoord, maar na publicatie van het dashboard kunnen filteren of zij Exploratio of Newcom hebben gekozen door gebruik te maken van het oranje filter icoontje rechtsboven in onderstaande afbeelding. Hierbij kies jij als onderzoeker er dus voor om de ontvanger van het dashboard de data van zowel Exploratio als Newcom te tonen, en geef je de ontvanger zelf de mogelijkheid om hierop te filteren. > Maak gebruik van 1.4.3 Widgets. Potentieel resultaat 2:
Klik op de knop ‘Publiceren >’ om verder te gaan.
1.7 Publiceren (stap 7)
U heeft alle stappen van de wizard doorlopen en heeft op publiceren geklikt. U krijgt nu onderstaand scherm te zien.
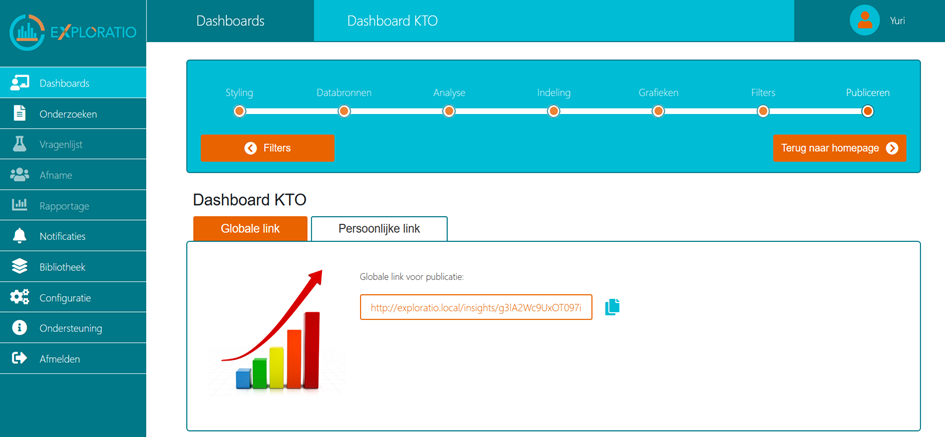
Globale link
Wanneer u bij 'Globale link' op de afbeelding of de link klikt kunt u het dashboard bekijken. U kunt deze globale link delen met anderen door de link te kopiëren met het blauwe icoontje rechts van de link in bovenstaande afbeelding.
Persoonlijke link
Gebruik maken van de persoonlijke link kan vele voordelen bieden. Zo kunt u bijvoorbeeld een management dashboard maken waarbij data van alle afdelingen, specialismen of locaties wordt weergegeven. Heeft u echter voor een bepaalde afdelings- of locatie-manager een specifiek dashboard nodig, hoeft u geen geheel nieuw dashboard te maken. In dit geval kunt u dan bij 'Persoonlijke link' filters aanmaken waardoor u in een minimaal aantal handeling een dashboard voor die manager heeft aangemaakt. Om dit te doen gaat u als volgt te werk:
- Klik op 'Persoonlijke link toevoegen';
- In het venster dat weer wordt gegeven vult u het volgende in: De naam van de ontvanger, mailadres van de ontvanger, of het een benchmark moet zijn en of de link actief is;
- Nu ziet u dit scherm:
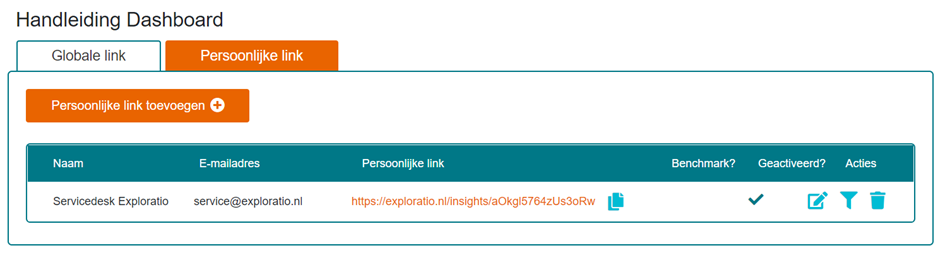
- Om de filters in te stellen klikt u onder acties op het blauwe icoontje filter icoontje;
- Klap de variabelen uit in het scherm dat je te zien krijgt en kies de variabele, metatag of kenmerk op basis waarvan je wilt filteren;
- Klik op 'Filter toevoegen';
- Vervolgens verschijnt het filter bovenaan en selecteert u de expressie waarbij u kunt kiezen uit 'is gelijk aan' (=) of 'is ongelijk aan' (!=);
- Selecteer de waarde van de gekozen variabele, metatag of kenmerk.
Op deze manier heeft u dus exact hetzelfde dashboard als de Globale link, maar dan met de door u ingestelde filters.
Aanpassingen achteraf
Uiteraard is het mogelijk om na publiceren nog wijzigingen aan te maken in de door u aangemaakte dashboards. Hierbij is het aan te raden om twee tabbladen in uw browser te openen: één met het daadwerkelijke resultaat van het dashboard en één waarin u de wijzigingen in Exploratio aanbrengt. Zo hoeft u niet na iedere wijziging op 'Publiceren' te klikken. Wijzigingen die worden aangemaakt worden namelijk na het vernieuwen van uw webpagina gelijk doorgevoerd. U kunt eenvoudig en snel zien wat de impact van uw wijzigingen is.