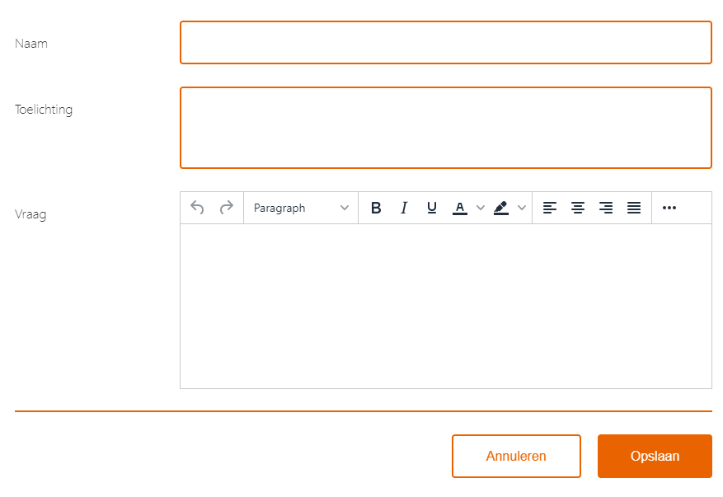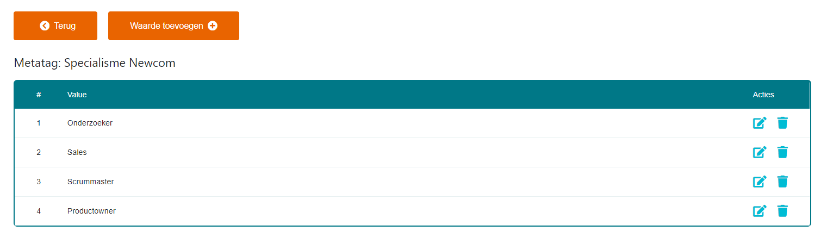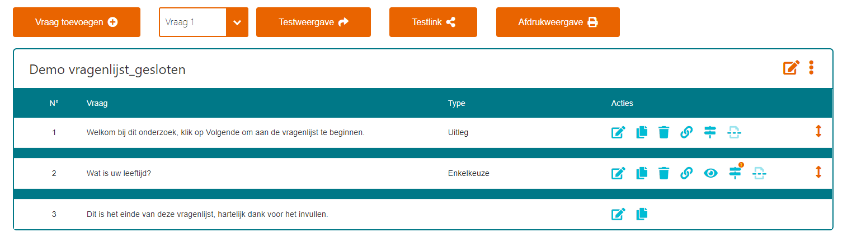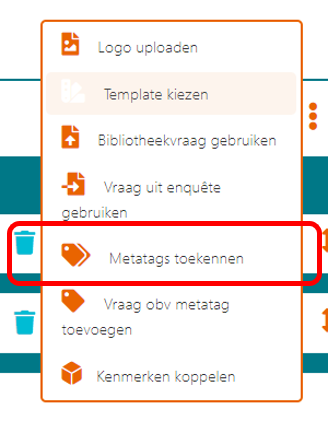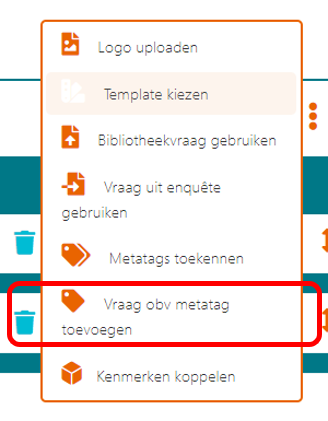Bibliotheek
Binnen de bibliotheekmodule kunt u een aantal zaken vinden. Deze staan hieronder weergegeven.
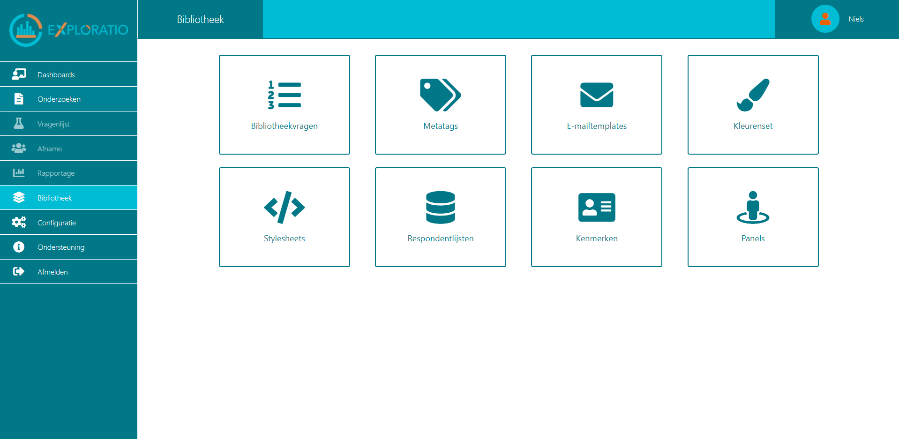
5.1 Bibliotheekvragen
Bibliotheekvragen zijn om een aantal zaken handig om te gebruiken:
Enerzijds als u vaak dezelfde vragen gebruikt in een onderzoek. U kunt daarbij denken aan algemeen rapportcijfer, NPS vraag of achtergrondvragen als geslacht, leeftijd, etc. Als u dergelijke vragen eenmalig aanmaakt in de bibliotheek, kunt u deze daarna in elk ander onderzoek importeren. Dit scheelt u veel werk en u weet zeker dat u dergelijke vragen precies hetzelfde stelt.
Anderzijds is het relevant als u bijvoorbeeld een management dashboard gebruikt. U kunt dan dezelfde vraag meenemen uit verschillende onderzoeken en koppelen in het dashboard. Bijvoorbeeld als u een monitor heeft en elke jaar dezelfde vragen stelt. Dan kunt u trendlijnen laten zien.
- U klikt op bibliotheekvragen. U kunt nu kiezen uit categorie of vraag toevoegen.
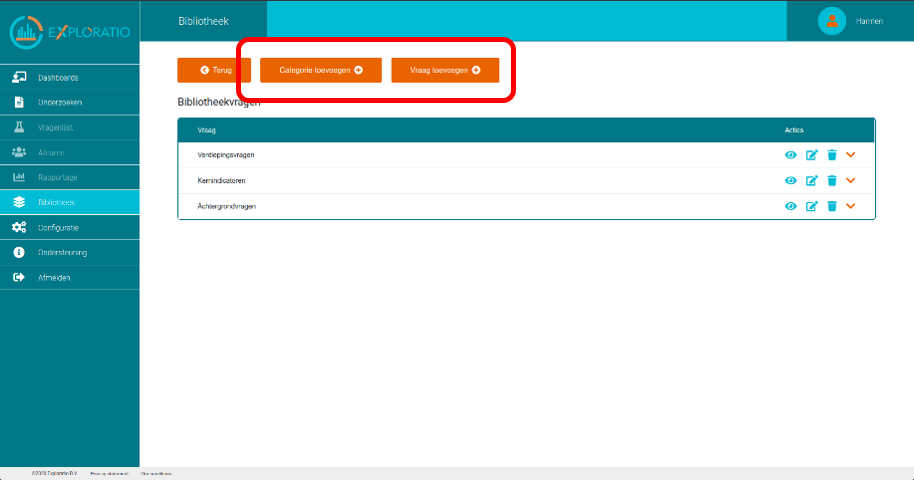
Als u meerdere vragen gaat toevoegen die allemaal met elkaar te maken hebben, zoals bijvoorbeeld profielvragen (leeftijd, geslacht, woonplaats, regio, etc.), dan is het aan te raden eerst een categorie aan te maken (Profiel). Daarna maakt u de vragen aan en kunt u deze toevoegen aan uw categorie. Zie afbeelding hieronder.
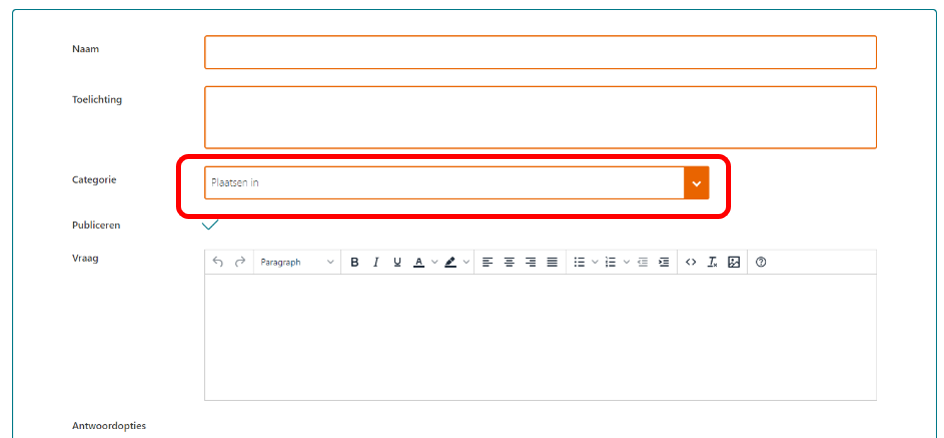
5.3 Emailtemplates
Onder emailtemplates kunt u een template maken en terugvinden. Als u hier een template aanmaakt, dan kunt u daarna bij de uitnodiging kiezen voor deze template. Als uw uitnodiging vaak dezelfde inhoud betreft, is het handig om een template te gebruiken. We raden u aan om de opmaak van een e-mail te bepalen bij stylesheets, zie hoofdstuk 5.5.3. Dit is gemakkelijk om te gebruiken omdat u in 5.5.3 het uiterlijk van een E-Mail kunt bepalen, en bij Emailtemplates alleen de inhoud hoeft te bepalen. Dit is handig om te gebruiken als u per onderzoek een andere inhoud van de E-mail wilt meegeven, maar het uiterlijk hetzelfde wilt houden. U kunt meerdere E-mailtemplates aanmaken met hetzelfde E-mail-stylesheet.
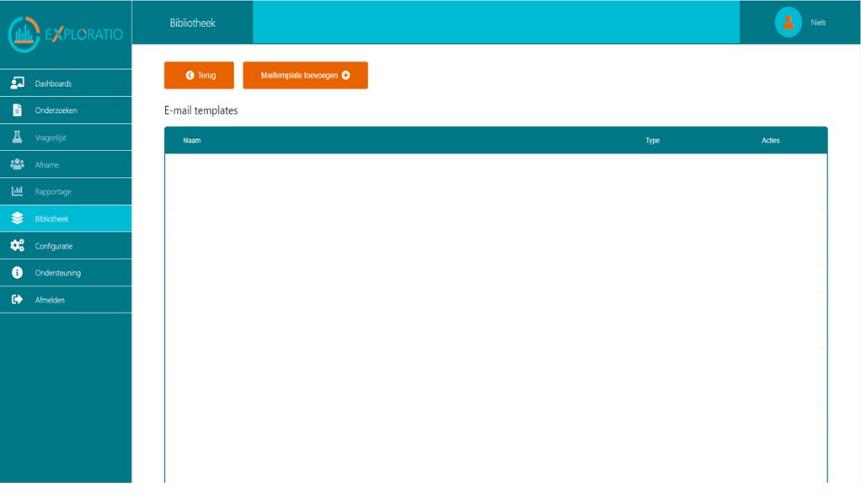
- Als u klikt op template toevoegen dan komt u in onderstaand scherm terecht. U kunt nu de inhoud zelf bepalen en op opslaan drukken. Vergeet niet de uitnodiging een goede naam te geven zodat u het terug kunt vinden. Zoals gezegd is de opmaak eenvoudig te maken via een stylesheet, lees hieronder, hiervoor verwijs ik u naar hoofdstuk 5.5.3. Wanneer u volgens die stappen een stylesheet heeft aangemaakt, kunt u dit stylesheet selecteren, zie onderstaande afbeelding.
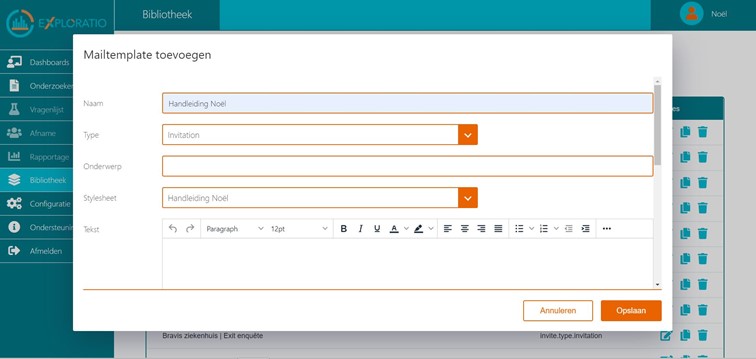
Voor visuele uitleg en tips omtrent het maken van E-mail-stylesheets en E-mailtemplates hebben we ook deze video gemaakt.
5.4 Kleurenset
Voor uw rapportages en dashboards kunt u gebruik maken van een eigen kleurenset. Dit kunt u in de bibliotheek > kleurenset centraal instellen. Standaard staan de Exploratio kleuren ingesteld (zie afbeelding onder).
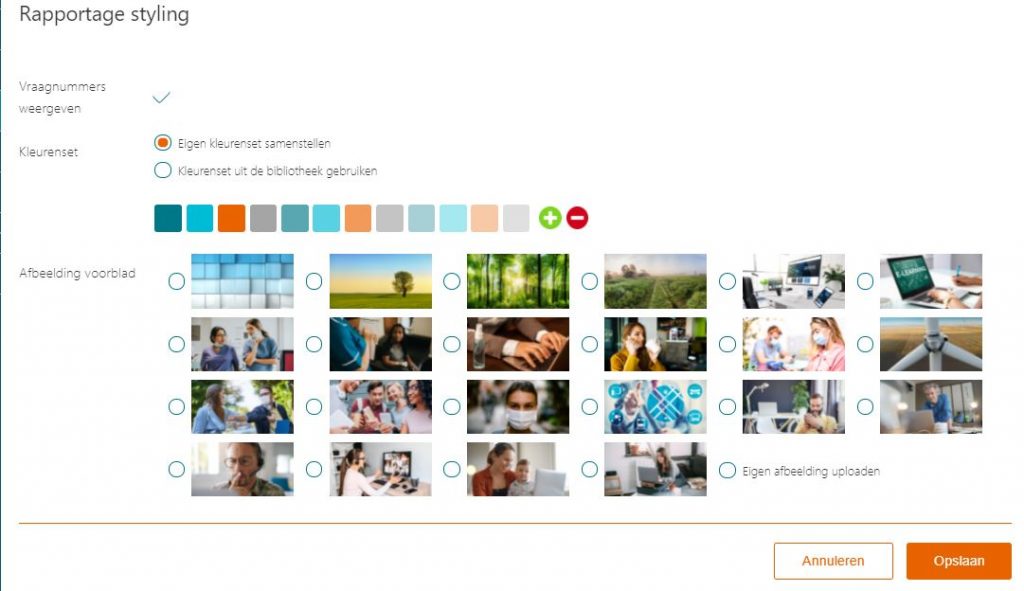
U kiest een naam en past de kleuren aan. Default staan de Exploratio kleuren ingesteld. Als u klaar bent, bewaard u het. Daarna kunt u deze selecteren in een rapportage of dashboard.
5.5 Stylesheets
Het is mogelijk om uw eigen stylesheets aan te maken. Een stylesheet kan verder dan alleen een logo toevoegen. Met de stylesheet kunt u kleuren, logo’s en lettertypes instellen. Dit geldt voor zowel enquêtes, rapportages en e-mails. Het is hierin mogelijk om per onderwerp verschillende stylesheets aan te maken als u per onderzoek of eens in de zoveel tijd van stijl wilt wisselen. Het is uiteraard ook mogelijk om één aan te maken en die constant te gebruiken. In de onderstaande alinea’s leggen we per onderwerp de stappen uit.
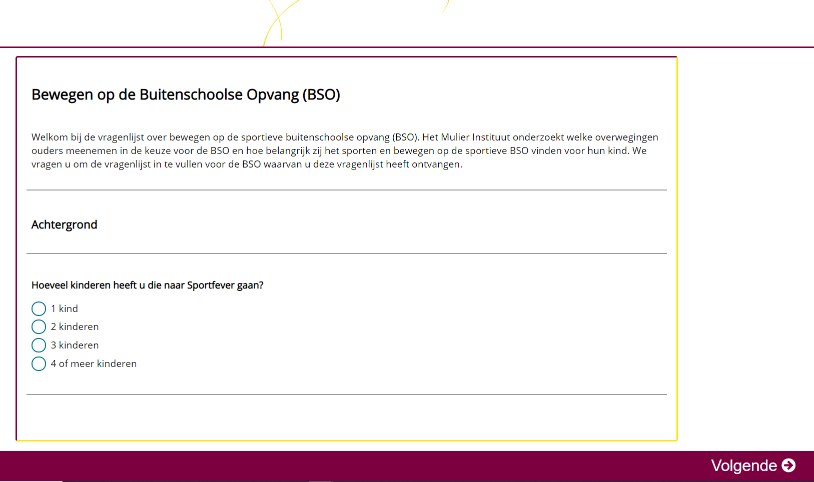
5.5.1 Stylesheets enquêtes
Om zelf een enquete stylesheet aan te maken gaat u naar de Bibliotheek en vervolgens naar stylesheets. Hier kiest u voor ‘stylesheet invoegen’ en vervolgens voor ‘enquête’ en geeft u dit stylesheet een naam. Vervolgens verschijnt onderstaand scherm. Hierin is het mogelijk om het lettertype en grootte te wijzigen, uw huisstijlkleuren in te voegen. Bij Logo afbeelding kiest u uw logo en ook een afbeelding op de achtergrond is mogelijk. Na het opslaan is uw eigen stylesheet aangemaakt.
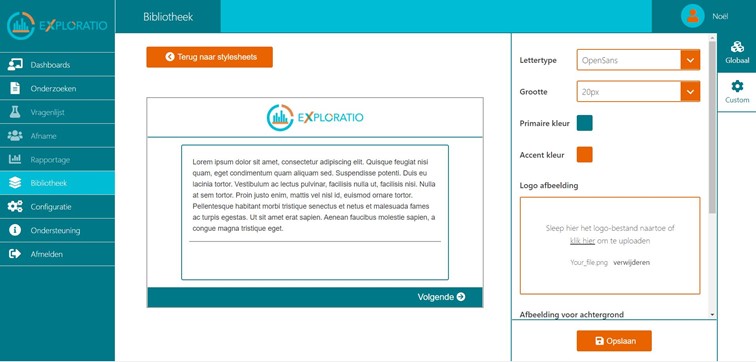
In onderstaande video leggen we de stappen voor een enquête-stylesheet uit:
5.5.2 Stylesheet rapportage
Om zelf een rapportage stylesheet aan te maken gaat u naar de Bibliotheek en vervolgens naar stylesheets. Hier kiest u voor ‘stylesheet invoegen’ en vervolgens voor ‘rapportage’ en geeft u dit stylesheet een naam. Vervolgens verschijnt onderstaand scherm.
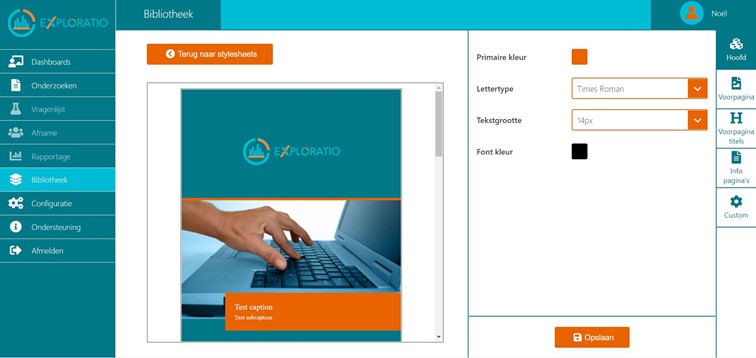
- Onder het kopje ‘Hoofd’ bepaalt u de primaire kleur (op onderstaande afbeelding het oranje gedeelte) binnen het rapport, het lettertype en grootte en de kleur van de letters in het rapport.
- Bij ‘Voorpagina’ kiest u een kleur of afbeelding voor de achtergrond (op onderstaande afbeelding het grote blauwe vak achter het Exploratio logo), het logo en een afbeelding voor de voorpagina.
- Onder ‘Voorpagina titels’ verandert u de stijl van de witte teksten uit onderstaande afbeelding.
- Bij ‘Info pagina’s’ is het mogelijk om de paginanummers en de titel van het document onderaan pagina’s in het rapport een kleur mee te geven.
Deze stappen komen ook terug in onderstaande video:
5.5.3 Stylesheets E-Mail
Om zelf een E-Mail stylesheet aan te maken gaat u naar de Bibliotheek en vervolgens naar stylesheets. Hier kiest u voor ‘stylesheet invoegen’ en vervolgens voor ‘E-Mail’ en geeft u dit stylesheet een naam. Vervolgens verschijnt onderstaand scherm. Belangrijk is om te onthouden dat dit om het uiterlijk van E-Mails gaat, de inhoud van een E-Mail bepaalt u bij ‘E-Mailtemplates’ in hoofdstuk 5.3.
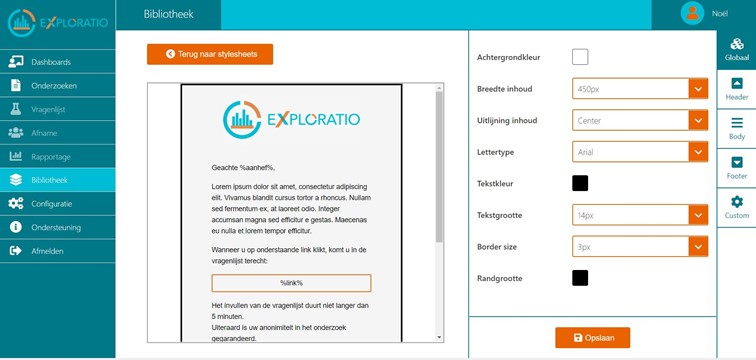
- Bij ‘Globaal’ is het mogelijk om een achtergrond kleur in te stellen. Dit bevat de witte balken naast de zwarte lijst op bovenstaande afbeelding. Ook kunt u de breedte aanpassen, hou er rekening mee dat hierbij de achtergrond kan verdwijnen als u de breedte inhoud breder zet. Verder kunt u hier de lettertypes, kleuren en grootte aanpassen. Ook is het mogelijk om de zwarte lijst smaller of breder te maken, of helemaal weg te halen. Ook deze kleur kunt u aanpassen.
- Onder ‘Header’ kunt u uw eigen logo toevoegen en de achtergrond van dit logo aanpassen.
- Bij ‘Body’ bepaalt u het uiterlijk van het tekstgedeelte van de E-Mail. Hierin is het mogelijk om de achtergrond kleur aan te passen (kan dus ook verschillen van de achtergrond bij ‘Header’), de uitlijning van de tekst en de kleur van de oranje rand in bovenstaande afbeelding.
- Tenslotte kunt u bij ‘Footer’ het onderste gedeelte van de E-Mail aanpassen. Ook hier is het mogelijk om dezelfde kleuren als bij de eerdere punten aan te houden, of dit anders te doen.
Voor het maken van een E-mail-stylesheet en vervolgens een template hebben wij ook onderstaande video gemaakt.
5.5.4 Stylesheets Dashboard
Om zelf een dashboard stylesheet aan te maken gaat u naar de Bibliotheek en vervolgens naar stylesheets. Hier kiest u voor ‘stylesheet toevoegen’ en vervolgens voor ‘dashboard’ en geeft u dit stylesheet een naam. Vervolgens verschijnt onderstaand scherm.
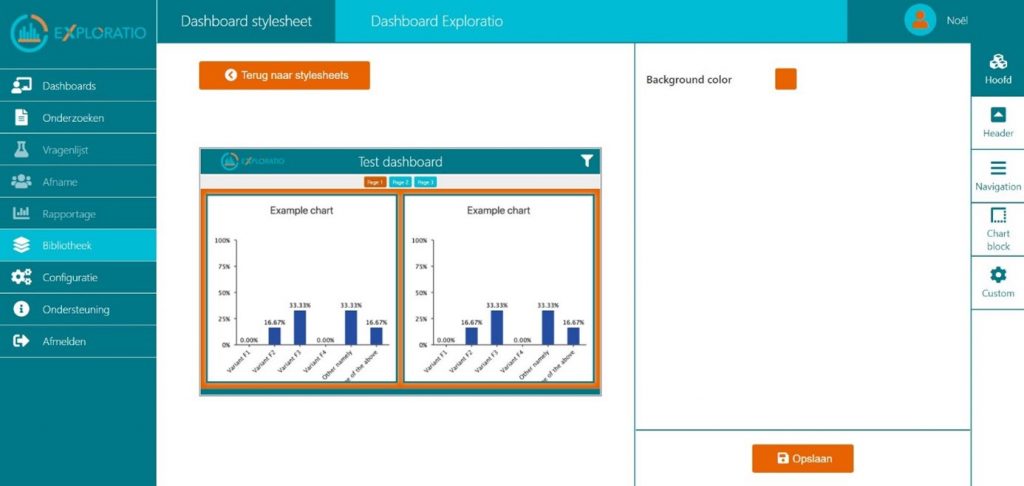
Via de volgende 4 hoofstukken die je rechts in bovenstaande afbeelding ziet, komt u tot een eigen dashboard stylesheet.
- Bij ‘Hoofd’ is het mogelijk om een achtergrond kleur te kiezen. Dit bepaalt de kleur van het dashboard waar geen grafieken in staan. Dit is de oranje kleur in bovenstaande afbeelding.
- Bij ‘Header’ bepaalt u hoe de bovenkant van het dashboard vormgegeven wordt. Hier is het mogelijk een achtergrond kleur te kiezen, de blauwe kleur achter ‘Test dashboard’ in bovenstaande afbeelding. Hier is het ook mogelijk een logo te plaatsen, een rand te plaatsen onder de header en de kleuren van de titel en het filter-icoon aan te passen.
- Bij ‘Navigation’ bepaalt u de kleuren tussen de grafieken en de header in. Hier is het mogelijk om zowel de achtergrond kleur aan te passen, als de kleuren van de blokjes die de pagina’s van het dashboard weergeven. Deze zijn in bovenstaande afbeelding dus ingesteld op grijs, oranje en blauw. Al deze kleuren zijn naar wens aan te passen.
- Ten slotte is het bij ‘Chart block’ mogelijk om de ruimte om de grafieken aan te passen. In de afbeelding hebben wij dit gedaan door een blauwe rand toe te voegen die zichtbaar is binnen de oranje achtergrond die we bij ‘Hoofd’ hebben gekozen. Om dit te doen stel je bij ‘Chart block’ een ‘border size’ en ‘border color’ in.
Wanneer uw stylesheet naar wens is, kunt u deze opslaan. Voortaan kunt u dit stylesheet selecteren bij het aanmaken van een nieuw dashboard. Deze stappen vindt u in hoofdstuk 1 van deze handleiding.
5.6 Respondentlijsten
In deze module vindt u al uw bestanden terug die u heeft gebruikt bij uw onderzoeken. U kunt ook voorafgaan aan de afname hier een bestand aanmaken en een bestand uploaden. Als u dan later bij afname de selectie moet kiezen gebruikt u niet ‘bestand uploaden’ maar ‘gebruik een bestaande lijst’.
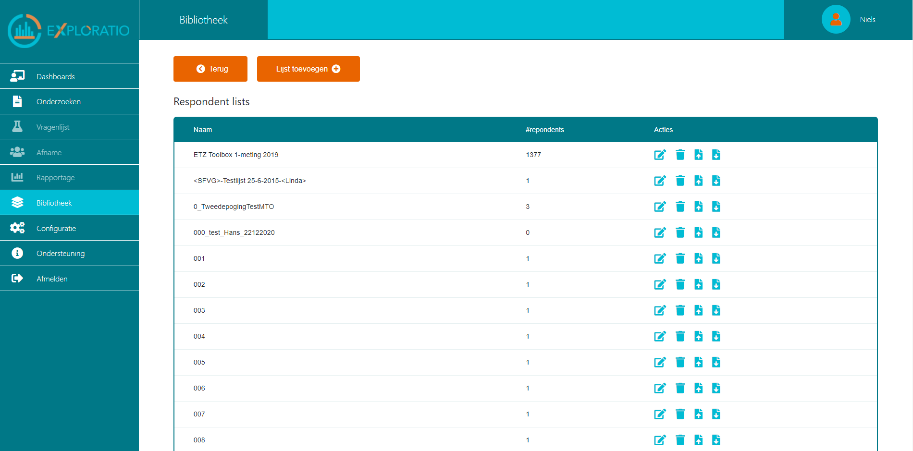
U kunt hier in al uw lijsten extra respondenten toevoegen (importeren) of u kunt een lijst met respondenten exporteren.
5.7 Kenmerken
Als u hier een kenmerk aanmaakt, dan kunt u ze later koppelen met een vraag in een vragenlijst of meerdere vragenlijsten. Dat is handig, omdat u met kenmerken filters kunt maken en uitsplitsingen kunt doen in uw rapportage en/of dashboard.
Het enige wat u hier hoeft te doen is de naam van het kenmerk aanmaken.
- Klik op ‘kenmerk toevoegen’. Geef een naam op. In dit voorbeeld ‘#demoleeftijd’.
- Vervolgens staat deze naam nu in het venster hieronder erbij.
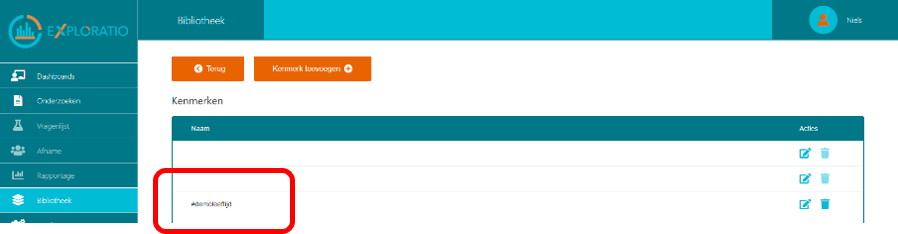
- Ga nu naar uw vragenlijst en koppel het kenmerk met een vraag uit de vragenlijst.
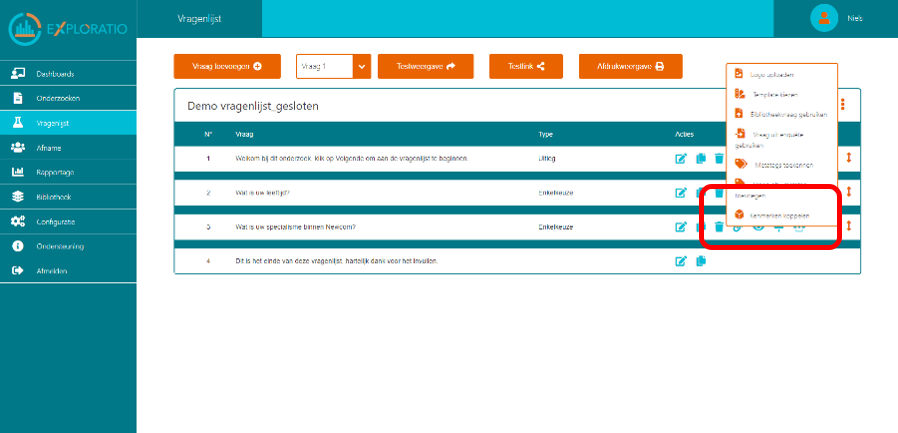
- Koppel nu een vraag (links) leeftijd aan het kenmerk (rechts) #demoleeftijd.
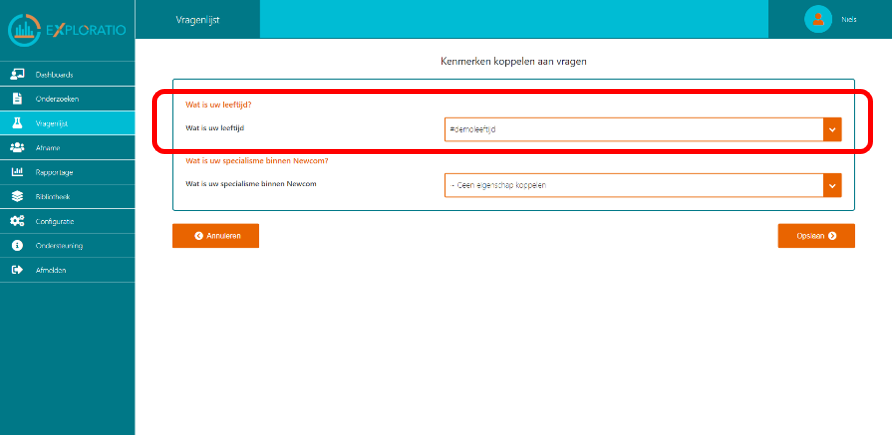
Nu heeft u de leeftijdsvraag gekoppeld aan het kenmerk. Als u in meerdere vragenlijsten de leeftijdsvraag op dezelfde manier stelt en het koppelt aan hetzelfde kenmerk, dan kunt u dit bijvoorbeeld in een dashboard eenvoudig nu gebruiken als filter of uitsplitsing.
5.8 Panels
Binnen deze module kunt u uw klantpanel terugvinden. Als u klikt op uw panel, dan verschijnen er diverse zaken.
5.8.1 Hoofdnavigatie:
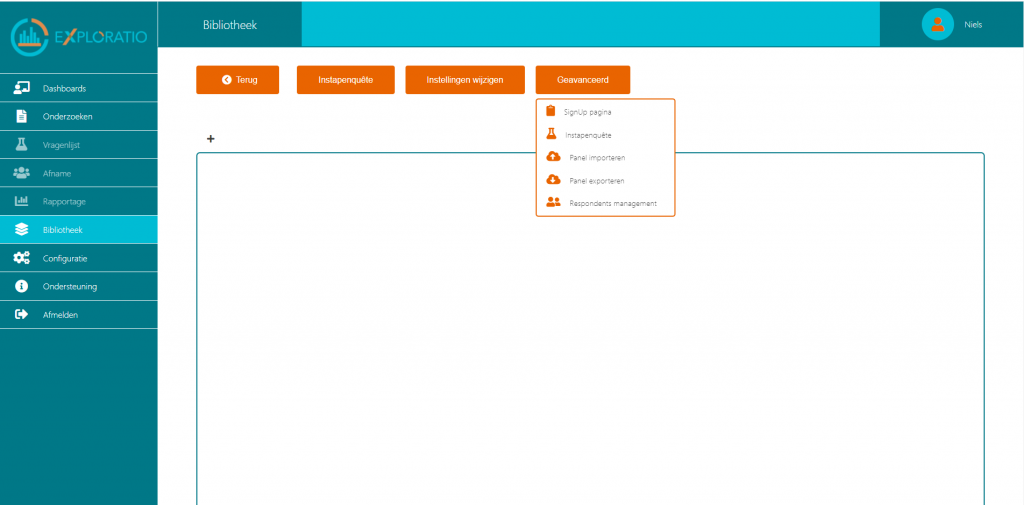
Geavanceerd > Signup pagina
Hier vindt u de wervingspagina. Hier kunnen potentiele panelleden zich opgeven voor uw panel. De teksten kunt u geheel zelf kan bepalen. Als u een bepaalde huisstijl wilt (zoals hieronder), dan kan Newcom u hierbij helpen. Wat vaststaat zijn de gegevens die worden gevraagd. Dit zijn geslacht, naam en emailadres. Die zijn nodig om mensen gericht te kunnen uitnodigen voor de instapvragenlijst.
De signup pagina kunt u bijvoorbeeld op uw eigen website zetten, om zodoende panelleden te werven.
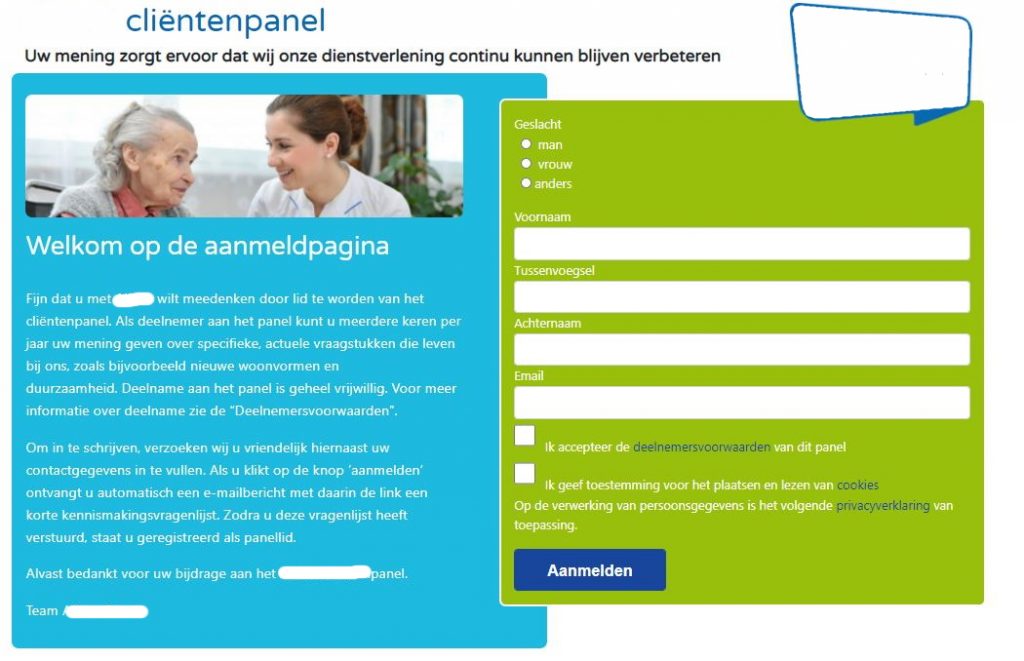
Instapvragenlijst
Nadat mensen zich hebben aangemeld via de sign up pagina, worden ze snel daarna automatisch uitgenodigd om nog een paar additionele vragen over zichzelf in te vullen voordat de aanmelding definitief is. Dit is de instapvragenlijst. Dit is een korte vragenlijst ( 5 tot maximaal 10 vragen), waarbij u de belangrijkste profielvragen alvast uitvraagt. Hiermee kunt u bij toekomstig onderzoek selecteren op deze vragen. Als voorbeeld: u vraagt 'leeftijd' uit zodat u bij toekomstig onderzoek een deel van uw leden kunt benaderen die 40 jaar of ouder zijn.
In de instapvragenlijst houdt u de vragen objectief en vraagt u niet naar meningen.
Als de deelnemer deze heeft ingevuld, is men definitief lid van uw panel.
Instellingen wijzigen
Hier kunt u de eigenschappen wijzigen zoals de naam van het panel, toelichting en de panelbelasting.
Geavanceerd > Panel importeren
Hier kunt u een ledenlijst importeren in CSV format. Het kan zijn dat u een panel heeft gehad en deze wilt verhuizen. Dan kan dit hier.
Geavanceerd > Panel exporteren
U kunt ook een overzicht van al uw panelleden exporteren. Inclusief alle kenmerken die u eraan heeft gekoppeld.
Geavanceerd > Respondents management
Onder deze map vindt u een overzicht van al uw panelleden. Als u op het 'pennetje' icoon klikt dan ziet u de ingevulde gegevens die bij desbetreffend persoon zit. U kunt een persoon ook afmelden via het 'poppetje' icoon. Dan ontvangt degene geen uitnodigingen meer. Via het 'prullebakje' verwijderd u het panellid in zijn geheel.
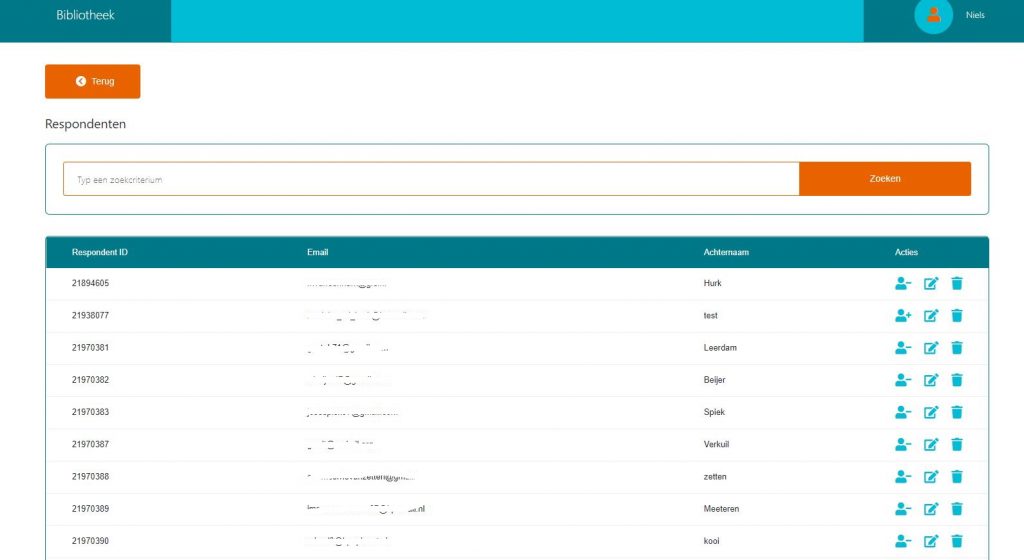
Bij het bewerken van een panellid kunt u zelf nog gegevens aanpassen.
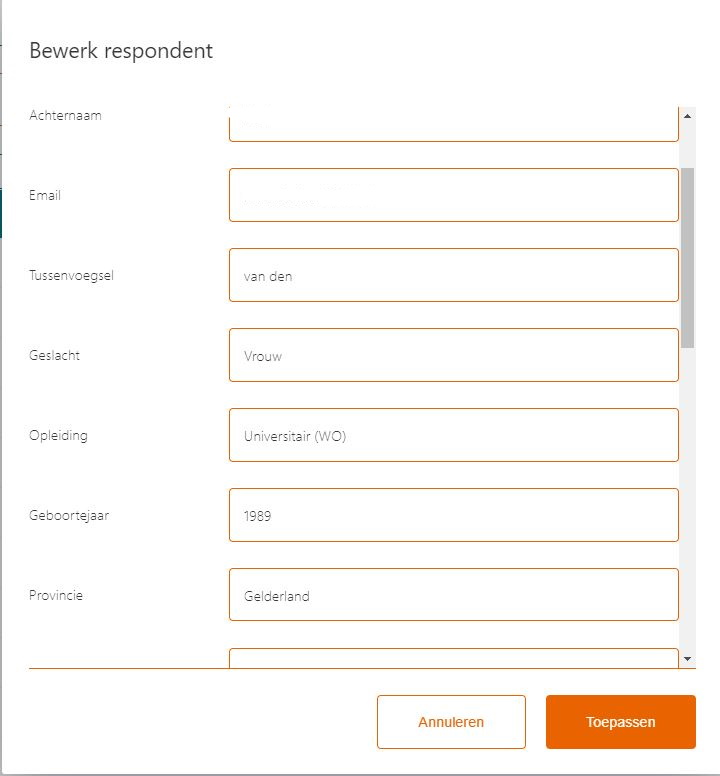
De gegevens die u hierboven ziet zijn voor een deel standaard al zichtbaar (naam, email en geslacht), omdat deze uit de sign up pagina komen. De andere gegevens komen uit de intakevragenlijst en worden niet standaard al weergegeven. Die dient u als volgt toe te voegen.
Stap 1: Ga via 'bibliotheek' naar 'kenmerken'. Voeg hier nieuwe kenmerken toe. Elke vraag in de intakevragenlijst dient een kenmerk te krijgen. Geef het kenmerk een naam dat de lading dekt van het onderwerp van de vraag. Als u leeftijd uitvraagt, noemt u het nieuwe kenmerk 'leeftijd'. Dit doet u voor alle vragen in de intakevragenlijst.
Stap 2: koppel nu de aangemaakte kenmerken aan de vragen in de intakevragenlijst. Hiervoor gaat u naar de intakevragenlijst en klikt u rechtsboven op de drie puntjes. Onderaan ziet u 'kenmerken koppelen' staan. Klik daarop.
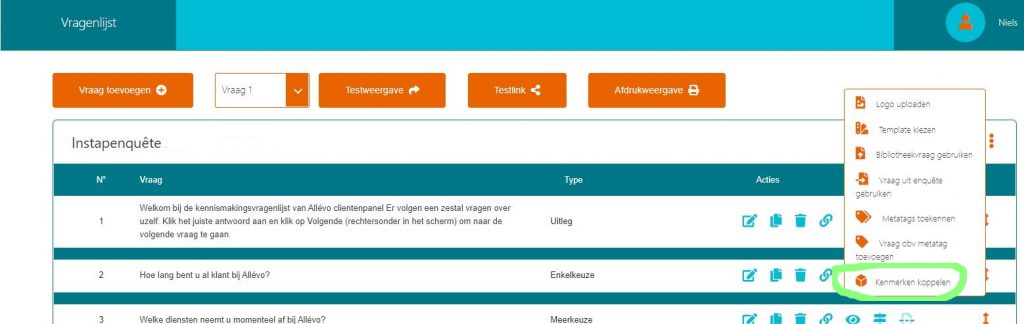
U kom nu in een scherm waarin u per vraag een kenmerk kan toekennen. Deze kenmerken heeft u net aangemaakt.

Als u de kenmerken heeft toegevoegd, bent u klaar. Als u nu teruggaat naar het respondent management dan ziet u uw kenmerken er nu bijstaan met het ingevulde antwoord.
Zoeken naar bepaalde panelleden: U kunt bovenin bij het panel management ook zoeken naar een bepaald persoon. U kunt dan in het open veld tekst invullen zoals een naam of emailadres.
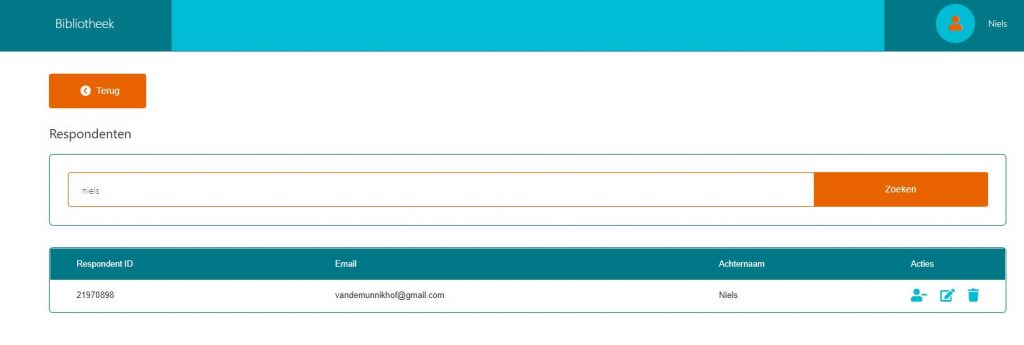
5.8.2 Overzicht panelgegevens
Naast de algemene instellingen heeft u ook de beschikking om uw belangrijkste panelstatistieken bij te houden. Dat kunt u doen door zelf bepaalde vragen of kenmerken aan te maken.
U kunt hierbij denken aan intakekenmerken (leeftijd, provincie, etc.). U krijgt dan direct inzicht of uw verdeling van het panel voldoet.
Een eigen private panel heeft vele voordelen voor u als organisatie:
- Op snelle, (kosten)efficiënte en gemakkelijke manier kunt u uw doelgroep betrekken bij specifieke vraagstukken;
- U kunt steeds gerichter onderzoeken uitzetten bij een specifieke subgroep;
- Vanuit het panel kunt u ook eenvoudig kwalitatieve onderzoeken opstarten (werving voor online focusgroepen).
Een aantal voorbeelden waar u aan kunt denken:
- Continue monitoren om zo de ‘vinger aan de pols’ te houden bij uw stakeholders (reismonitor, kwaliteitsmonitor, medewerkersbelevingsmonitor)
- Maatonderzoek (campagnemeting, vertragingsonderzoek, serviceconcept, klantenservice feedback)
- Werven voor verdiepend onderzoek (interviews, focusgroepen, usability testing)