Afname
Op het moment dat de vragenlijst is aangemaakt en getest, kan deze worden verstuurd. De wijze van versturen hangt af van het gekozen enquête type.
3.1 Open en cyclische enquête
Open enquête
U klikt in het menu links op ‘Afname’.
In het scherm dat vervolgens verschijnt ziet u de afname-link die u kunt gebruiken. Klik op het icoontje kopiëren en u kunt de vragenlijst uitsturen.
Tevens is het mogelijk om een afdeling met QR-code te downloaden.
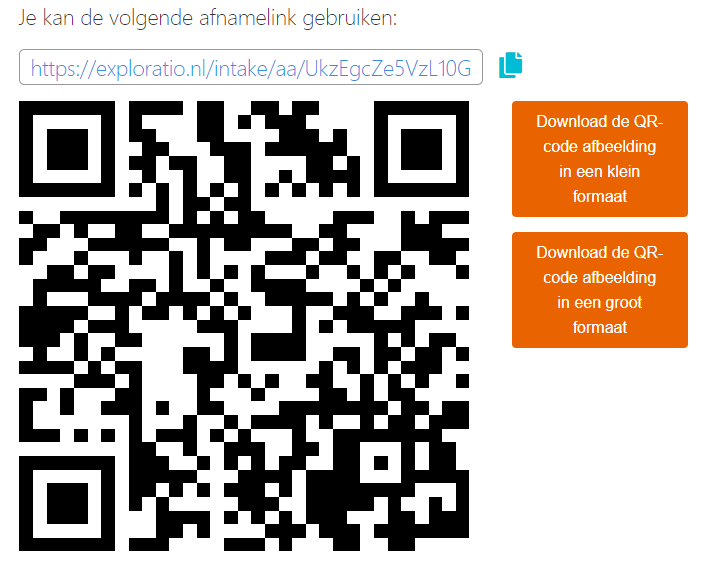
Cyclische enquête
Bij de Cyclische variant kunt u kiezen tussen een gewone link (link in het voorbeeld), maar ook een link waarbij een repeatlink in zit. Hiermee start de vragenlijst automatisch opnieuw op nadat de vorige is afgesloten. Dit is handig als er 'langs bedden' wordt gegaan met bijvoorbeeld een Ipad.
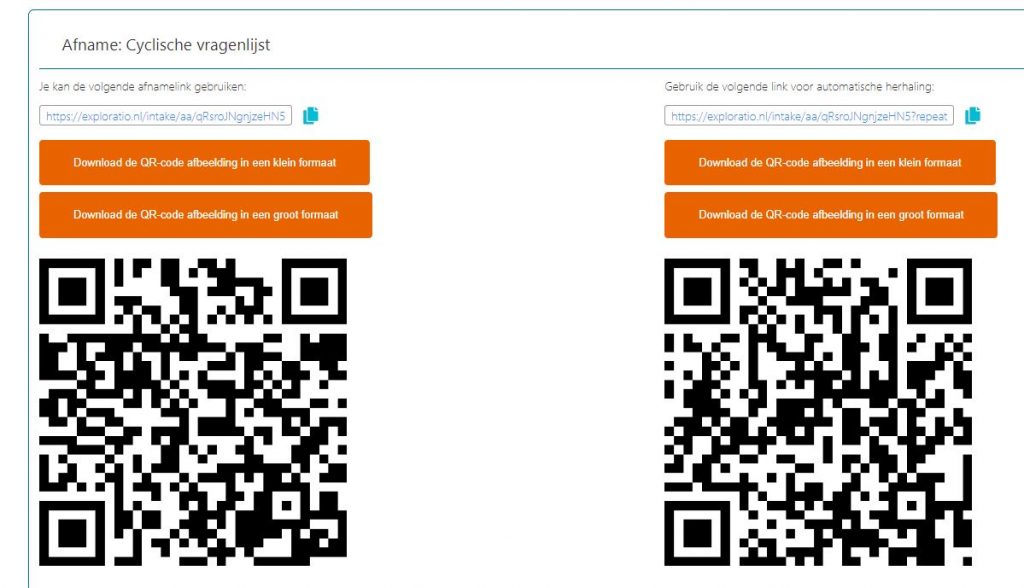
Het afname proces van de Open en Cyclische enquête wordt ook uitgelegd in onderstaande video:
3.2 Gesloten enquête
Bij een gesloten enquête heeft u meer opties. Gesloten betekent dat u een bestand heeft met emailadressen die u wilt gebruiken voor het gericht uitsturen. Voor het versturen van een gesloten enquête kunt u onderstaande video bekijken, of de tekst onder de video volgen.
Als u klikt in het menu links op ‘Afname’, dan verschijnt onderstaand scherm.
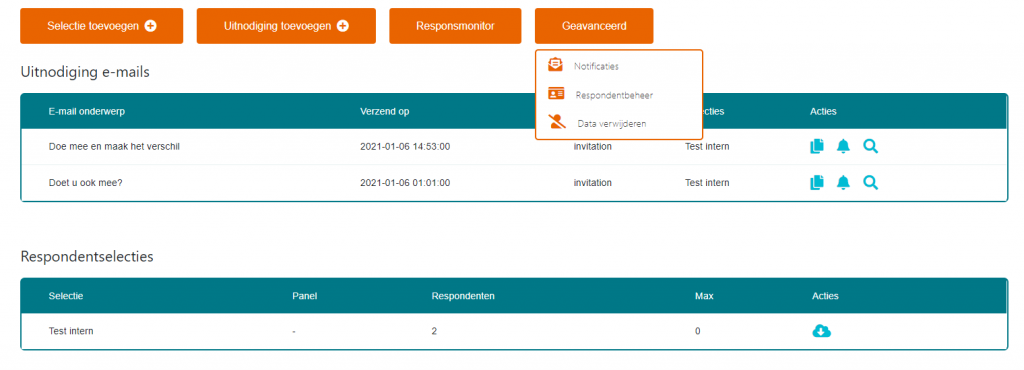
3.2.1 Selectie toevoegen
Het eerste wat u nu moet doen is het toevoegen van een
selectie. Hierbij heeft u 2 keuzes:
- Uploaden van een nieuwe lijst. Dit gebruikt u als u een Excelbestand heeft met deelnemers die eenmalig meedoen aan een onderzoek.
- Gebruik een bestaande lijst: dit gebruikt u als mensen al eens eerder hebben meegedaan aan een onderzoek en nu weer worden benaderd. Hieronder kunt u ook uw eigen panelleden selecteren, mits u deze heeft.
Bestand uploaden: Als u dus een nieuw bestand gebruikt, dan kunt u dit uitsluitend in CSV formaat uploaden en wel in het formaat 'gescheiden door lijstscheidingstekens'. Hierin moet tenminste een kolom staan met emailadres. In Excel heeft u de keuze om op ter slaan als CSV. Uiteraard kunt u daarnaast andere kolommen ook meenemen, zoals een kolom aanhef, naam, woonplaats, etc. Alles wat u hier opneemt, kunt u tijdens en na het onderzoek gebruiken. U kunt 2 opties kiezen: een bestaand bestand, dat u al eerder heeft gebruikt, gebruiken of een nieuw bestand uploaden.
- Klik op browse en kies het bestand. U kunt het bestand er ook opslepen.
- Geef het een specifieke naam (bijvoorbeeld deelnemers_kto_jan_2021) zodat u het later nog kan herkennen. Een datum of weeknr is altijd aan te raden.
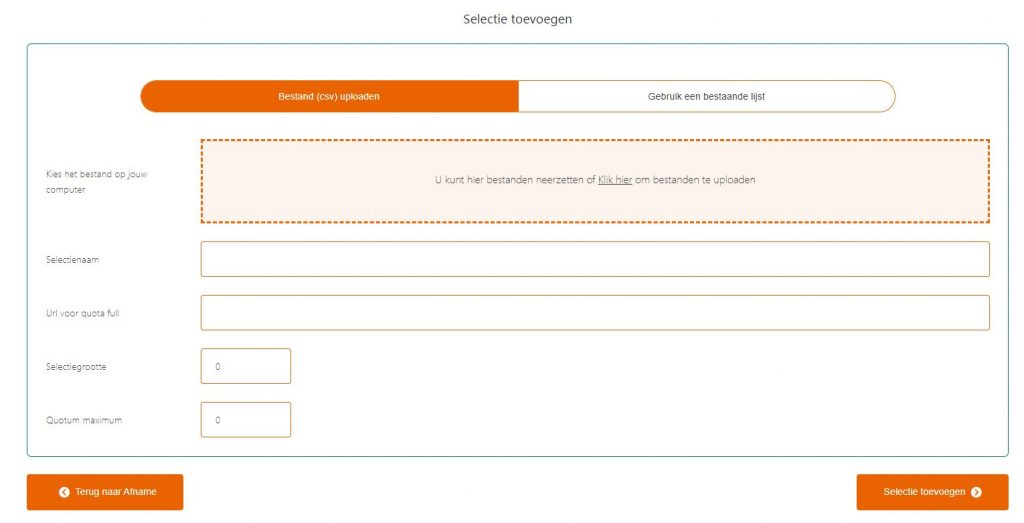
De overige zaken hoeft u niet in te vullen. Dit is optioneel.
| URL voor quota full | Hier kunt u aangeven waar deelnemers naartoe gaan als ze de vragenlijst hebben afgerond, zoals naar uw website bijvoorbeeld. |
| Selectiegrootte | |
| Quota maximum | Hier kunt u een maximaal aantal deelnemers aangeven. Na dit aantal kan niemand meer de vragenlijst invullen. |
- Klik vervolgens op selectie toevoegen.
U krijgt nu een tussenscherm waarbij u kenmerken (rechts in de afbeelding hieronder) kunt koppelen aan de kolommen in uw bestand (links in de afbeelding hieronder). Email moet in ieder geval altijd gekoppeld worden (Email aan email), maar ook achternaam en bijvoorbeeld geslacht als u deze wilt gebruiken in de uitnodigingstekst als aanhef. Als u variabelen hier koppelt, dan kunt u met deze kenmerken ook later uitsplitsingen maken in bijvoorbeeld de rapportage of een dashboard.
Er staan standaard een aantal kenmerken waaruit gekozen kan worden, maar via de bibliotheek > kenmerken kunt u nieuwe toevoegen.
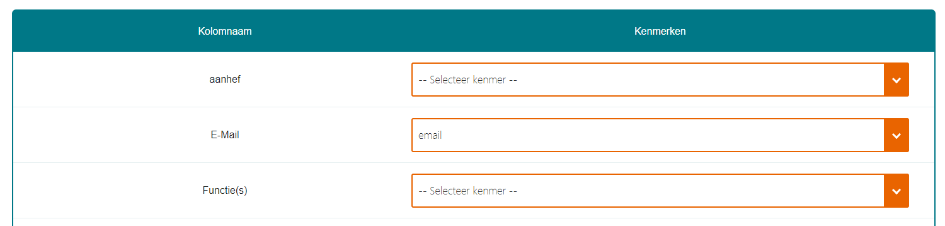
- Klik op verder.
In selectie verschijnt nu uw bestand. Het duurt even voordat het is ingeladen. Ter controle zou u nu ook het bestand weer kunnen downloaden. Zie afbeelding hieronder. In dit bestand vindt u ook een kolom met briefcodes (unieke URL's voor iedere deelnemer).

3.2.2 Uitnodiging toevoegen
Om de enquête daadwerkelijk te versturen, klikt u daarna op ‘Uitnodiging toevoegen’.
U krijgt vervolgens 2 tabbladen: Instellingen en Email.
Instellingen: hier geeft u aan of het een uitnodiging of een reminder is. Daarnaast geeft u aan wanneer u het wilt versturen. Ten derde geeft u de naam en het emailadres op van de afzender. Bij Doelgroepselectie(s) geeft u welk bestand er gebruikt gaat worden voor de uitnodiging.
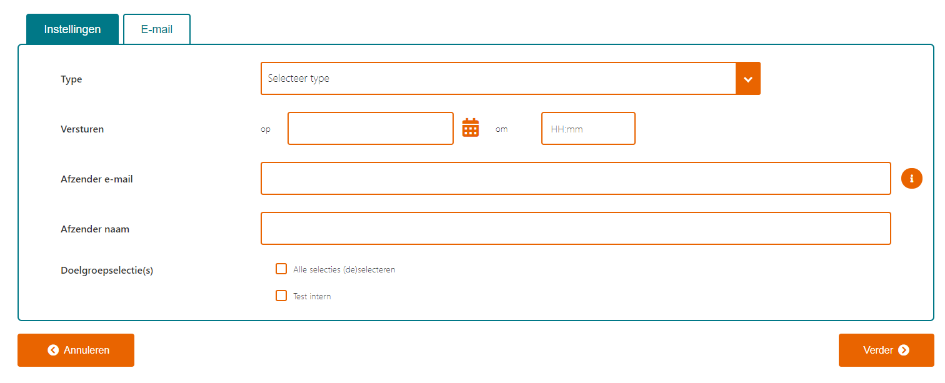
Email: In dit venster kunt de onderwerpregel en de tekst van de uitnodiging naar wens aanpassen. U heeft vele mogelijkheden zoals lettergrootte, bold/cursief, letterkleur, uitlijning, opsommingen, afbeeldingen, etc. Als u een template heeft, kunt u deze hier selecteren. Hoe u een dergelijk template aanmaakt wordt uitgelegd in hoofdstuk 5.3 en 5.5.3. Door gebruik te maken van zo'n template maakt u de uitnodigingen een stuk persoonlijker en aantrekkelijker, wat bevorderlijk werkt voor de respons.
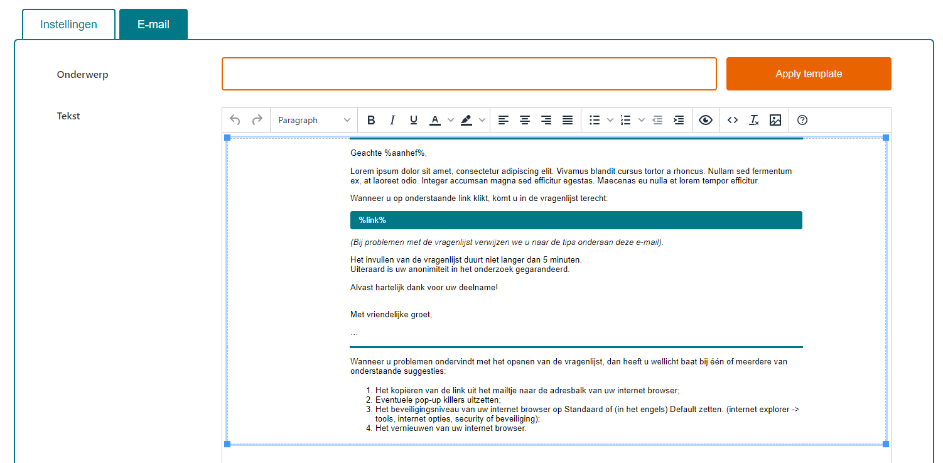
Let op!
Standaard geeft Exploratio een bepaalde format mee aan de uitnodiging. Als u dit niet wilt of een eigen opmaak wilt toevoegen dan kunt u dit met de knop ‘opmaak verwijderen’  wissen.
wissen.
U krijgt dan onderstaand voorbeeld. Belangrijk om te weten is dat op 2 plekken in de uitnodiging woorden tussen % tekens moeten staan. Dat zijn de aanhef en de link.
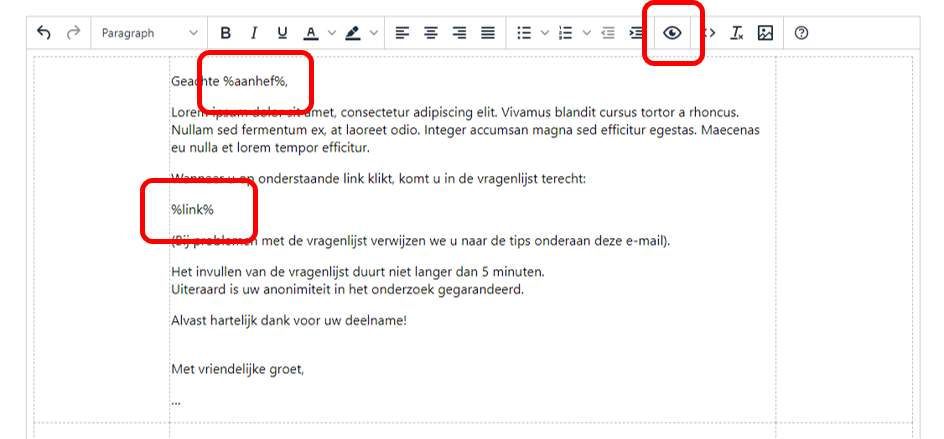
Via het ‘oogje’  kunt u zien hoe de uitnodiging eruit gaat zien als u hem zou versturen.
kunt u zien hoe de uitnodiging eruit gaat zien als u hem zou versturen.
Via de ‘haakjes’  kunt u de broncode zien.
kunt u de broncode zien.
Via ‘afbeelding’  kunt u een afbeelding toevoegen.
kunt u een afbeelding toevoegen.
Standaard staat bovenin de uitnodigingsmail 'Geachte %aanhef%'. Als u dit laat staan dat komt er in de tekst 'Geachte heer/mevrouw' te staan. Dit is netjes voor als er geen naam bekend is. Als je in uw bestand meerdere kolommen hebt opgenomen zoals geslacht, achternaam en tussenvoegsel, dan herkent het systeem dit. Als u dan alleen %aanhef% hebt staan, zal het systeem er bijvoorbeeld "heer van Tor" van maken.
Als je in Excel alleen een kolom hebt met bijvoorbeeld als kolomhoofd de naam 'achternaam', dan is het aan te raden deze te gebruiken. Stel je hebt een kolom 'achternaam' met de achternaam erin dan zet je in de uitnodiging Geachte %achternaam%. De achternaam dien je ook te koppelen met het kenmerk bij het inlezen van het CVS bestand.
3.3 Respons, Geavanceerd, Resultaten inzien
3.3.1 Responsmonitor
- Als u beide tabbladen heeft ingevuld klikt u op verder. Nu heeft u de uitnodiging ingesteld. Zodra de uitnodiging is verstuurd kunt u de respons real-time monitoren. De Responsmonitor wordt uitgelegd via onderstaande video, en de tekst onder deze video.
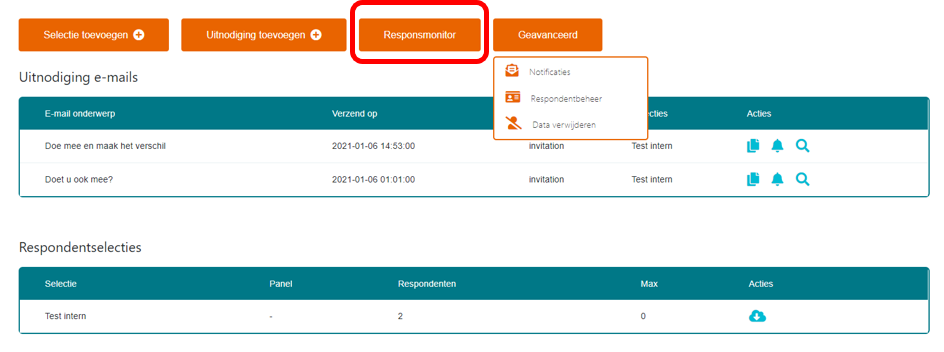
U heeft 3 mogelijkheden om de respons te monitoren:
3.3.1.1 Selectie
U kunt de respons zien per respondentselectie die u heeft gebruikt. U kunt selecties niet zichtbaar maken door erop te klikken bovenin de grafiek. Hier ziet u dus in 1 oogopslag hoeveel mensen zijn uitgenodigd, hoeveel herinnerd (alleen als er een herinneringsmail is uitgestuurd), hoeveel er zijn begonnen in de vragenlijst en hoeveel de vragenlijst geheel hebben ingevuld (complete). 'Screenout' zijn degenen die uit de vragenlijst zijn gerout in het begin, omdat deze niet voldoen aan een bepaalde voorwaarde. Dit moet seperaat in de vragenlijst worden aangemaakt (2de endingspagina met screenout).
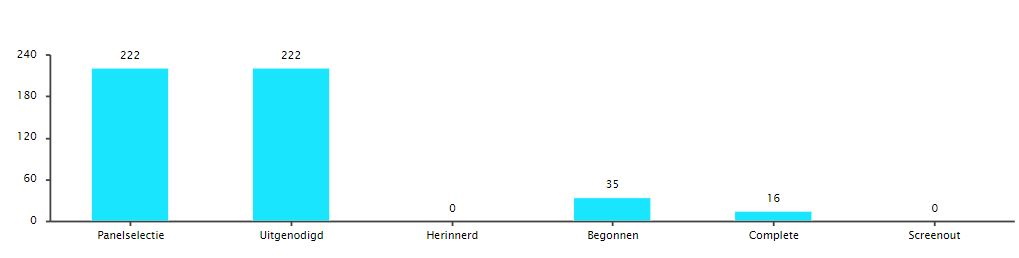
3.3.1.2 Per vraag
U kunt de respons zien per vraag. Hiermee kunt u snel zien waar eventueel respondenten veel afhaken doordat de vraagstelling lastig is, het veel werk is om de vraag te beantwoorden, etc. Hou er rekening mee dat het ook kan zijn omdat er een voorwaarde of routering op de vraag zit.
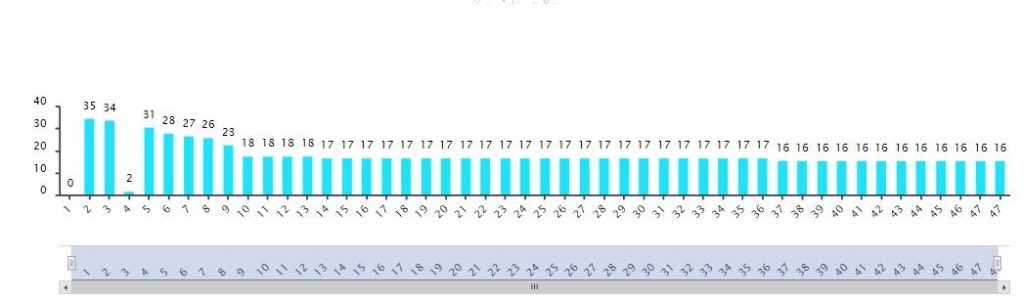
3.3.1.3 Datum
En u kunt de respons op datum inzien. Bij het uitsturen van een herinnering zou u dan weer een piek in de respons mogen verwachten. Hier kunt u dus snel zien of uw uitnodiging is aangekomen. Als er op de dag van versturen niemand reageert, dan is dit meestal een teken dat de verzending niet is gelukt.
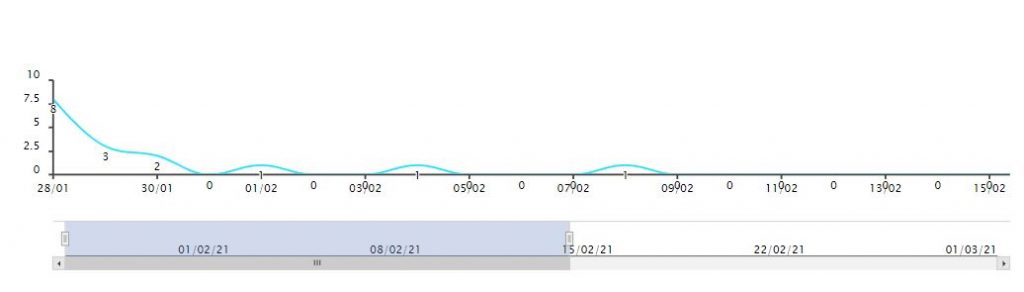
3.3.2 Geavanceerd > Notificaties
U kunt vervolgens notificaties instellen om te controleren of de uitnodiging of herinnering is verstuurd. Of u kunt de dagelijkse respons in uw mailbox ontvangen.
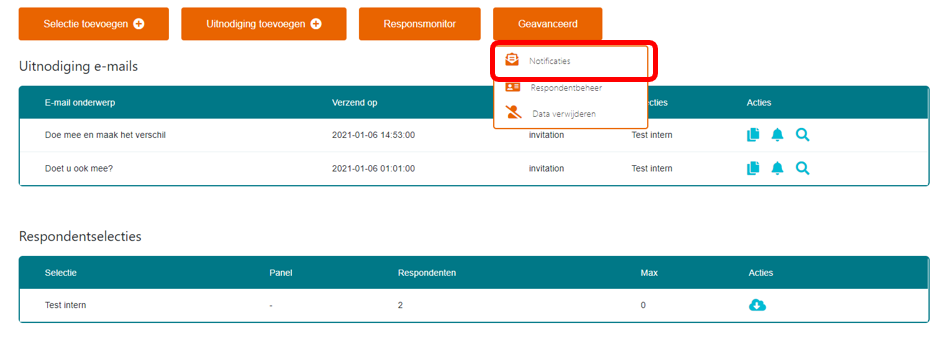
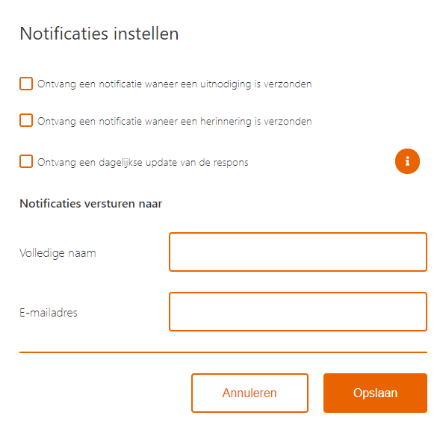
3.3.2. Geavanceerd > Respondentbeheer
Binnen de afname kunt u ook zoeken binnen de selecties die u heeft toegevoegd. Dit gebeurt in het respondentbeheer.
Als u bijvoorbeeld wilt weten of u een bepaald persoon heeft ingeladen of dat ie heeft gereageerd, dan kunt u dit hier opzoeken.
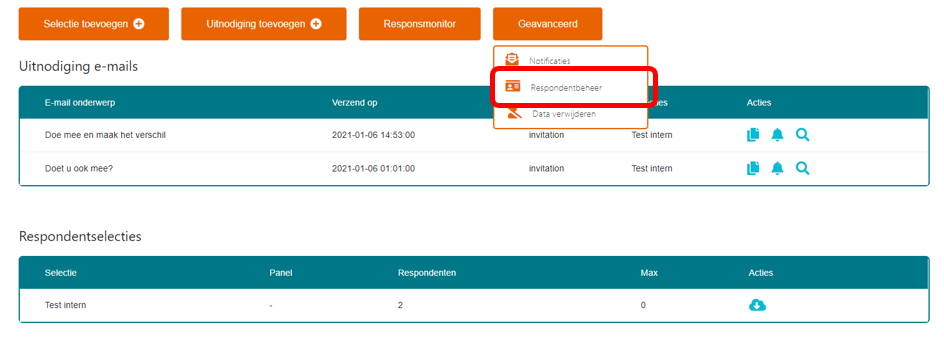
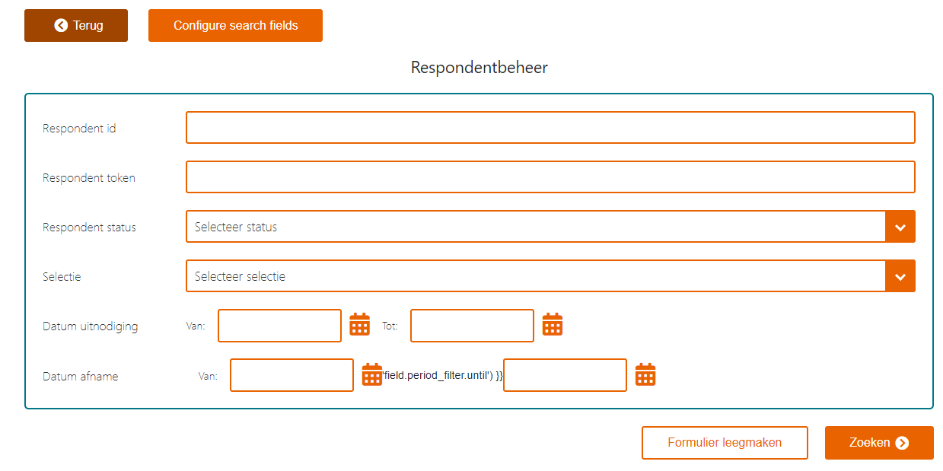
Bovenstaande afbeelding laat de standaard indeling zien. Als u op emailadres wilt zoeken, dan dient u het formulier verder te 'configureren'. Hieronder ziet u daar een voorbeeld van.
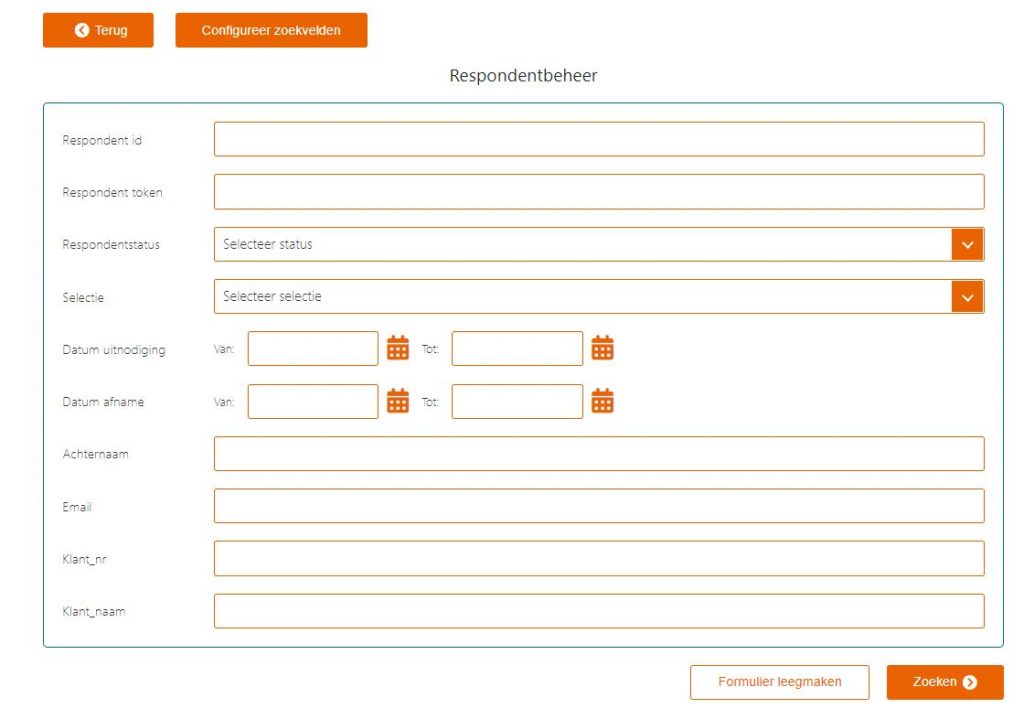
Afmelden deelnemers
In bovenstaand formulier kunt u ook mensen afmelden. Desbetreffend persoon krijgt dan in de toekomst geen uitnodigingen meer. U gaat als volgt te werk:
Stap 1: zoek de persoon die wilt afmelden op via emailadres.
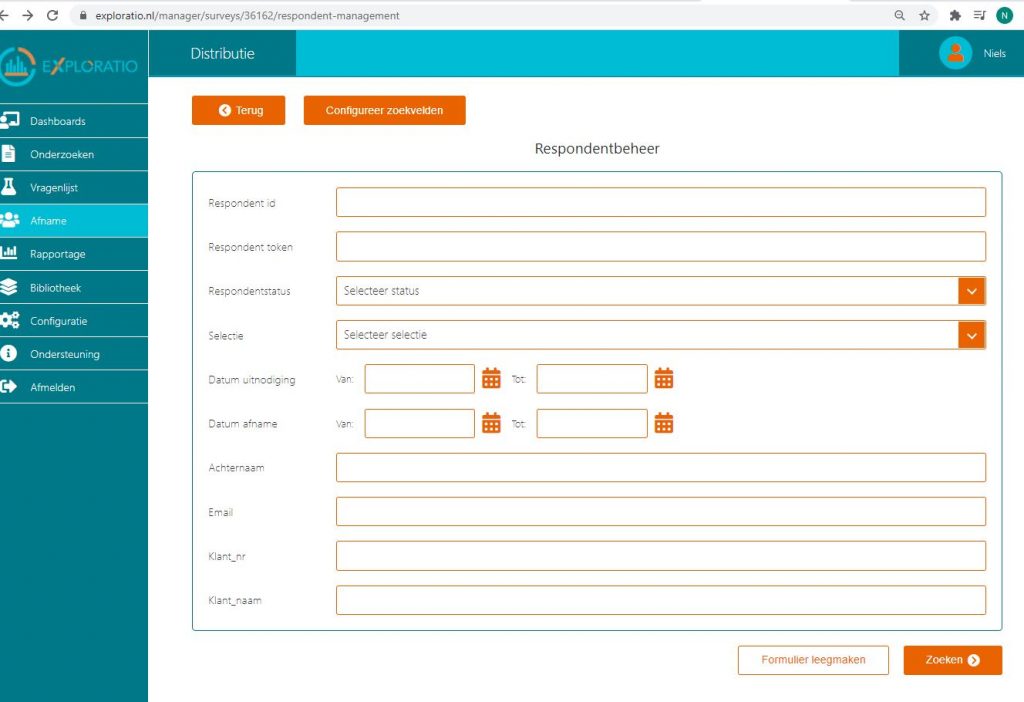
Stap 2: als u de persoon heeft gevonden, dan klikt u op de afmeldbutton. Dit is de meest linker icoon. Zie onder.
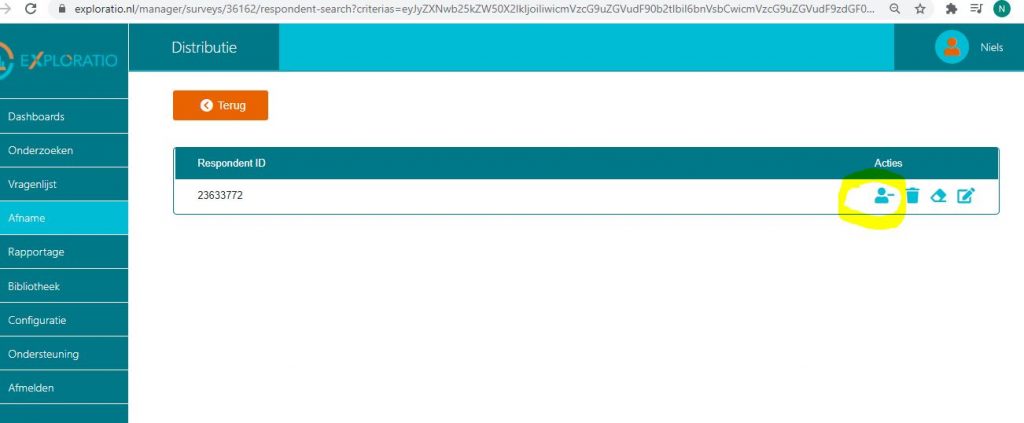
3.3.3. Geavanceerd > data verwijderen
Via data verwijderen kunt u al uw resultaten tot dan toe verwijderen. Dit is bijvoorbeeld handig als u uitnodigingen hebt verstuurd naar uzelf of naar anderen om de vragenlijst te testen.
NB: als u via de vragenlijst zelf hebt getest, dan komen de testgegevens hiervan niet in uw data terecht. Deze hoeft u niet apart weg te gooien.
3.3.4 Resultaten inzien
Zonder dat je eerst zelf een rapportage hoeft aan te maken, vinden jullie bij ‘Afname’ nu een oranje knop ‘Resultaten inzien’. Deze knop zorgt ervoor dat je gelijk grafieken te zien krijgt die Exploratio heeft aangemaakt. Uiteraard is het bij 'Rapportage' mogelijk om een eigen rapportage aan te maken.
