Rapportage
Vanaf het moment dat je de eerste reacties binnenkrijgt, kan je de resultaten gaan bekijken, analyseren en rapporteren. Op deze en volgende pagina’s kan je uitleg vinden over hoe je de resultaten van jouw onderzoek kan analyseren via een snelle en eenvoudige rapportage. Je kunt met onze wizard snel een rapportage samenstellen en vervolgens exporteren naar een PDF- of Word-document.
4.1 Rapportage toevoegen
Je kunt zoveel rapportages toevoegen aan één enquête als je wilt. Je bent dus niet beperkt tot slechts één rapport per enquête.
- Om een rapport toe te voegen klik je links op ‘Rapportage’. In het venster dat vervolgens verschijnt klik je op ‘Rapport toevoegen’.

Je verschijnt vervolgens in het scherm waarin je enkele kenmerken kunt invullen, zoals de naam van het rapport en eventueel een ondertitel. Daarnaast kan je hier aangeven of je de vraagnummers wilt terugzien en of je bepaalde kleurenset voor de grafieken wilt gebruiken in het rapport. Je kunt hierbij voor je eigen kleuren kiezen of kiezen uit een standaard set vanuit de bibliotheek.
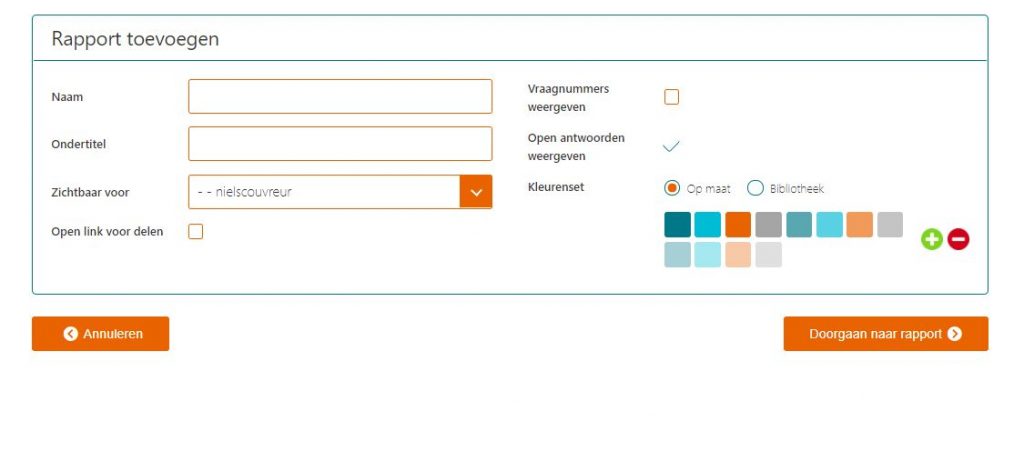
Nadat je alles heeft ingevuld, klik je op doorgaan naar rapport. Je komt in onderstaand scherm terecht. Je kunt nu op twee manieren te werk gaan. Zelfstandig aan de slag of via de wizard via het ‘toverstafje’  een rapport maken. Via de laatste optie krijg je zeer snel alle resultaten te zien.
een rapport maken. Via de laatste optie krijg je zeer snel alle resultaten te zien.
Jouw account heeft aan het begin van Exploratio een standaard template gekregen met het een huisstijl van jouw organisatie. Hoe je zelf een (ander) stylesheet toevoegt wordt uitgelegd in hoofdstuk 5.5.2. Om een stylesheet toe te voegen aan jouw nieuwe rapport klik je op het met rood omcirkelde icoontje in onderstaande afbeelding. Nadat je dit icoontje heeft aangeklikt kies je ‘Template kiezen’. Hier vind je het door je aangemaakte stylesheet.
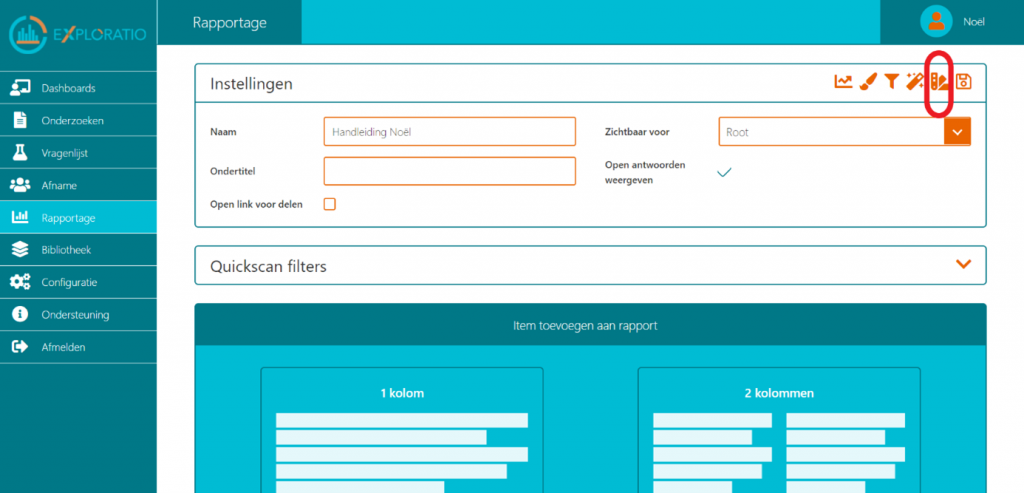
4.1.1. Zelfstandig Rapportage maken
- Kies of je een 1-koloms of 2-koloms lay-out wilt
- Voeg een tekst, afbeelding of grafiek toe
- Selecteer bij een grafiek de vraag waarvan je de resultaten wilt tonen
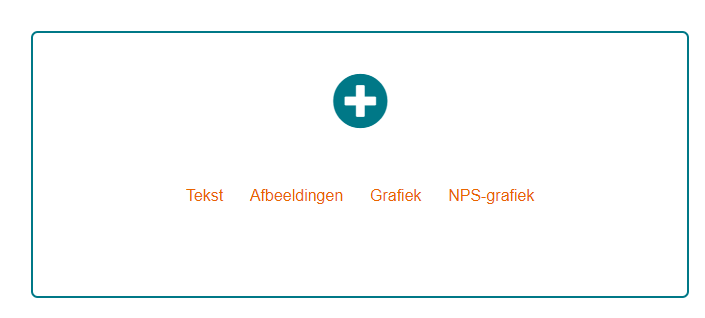
Grafieken in 1 kolom worden over de volledige breedte weergegeven. Je kunt dit later aanpassen via het ‘bewerken’-icoon.
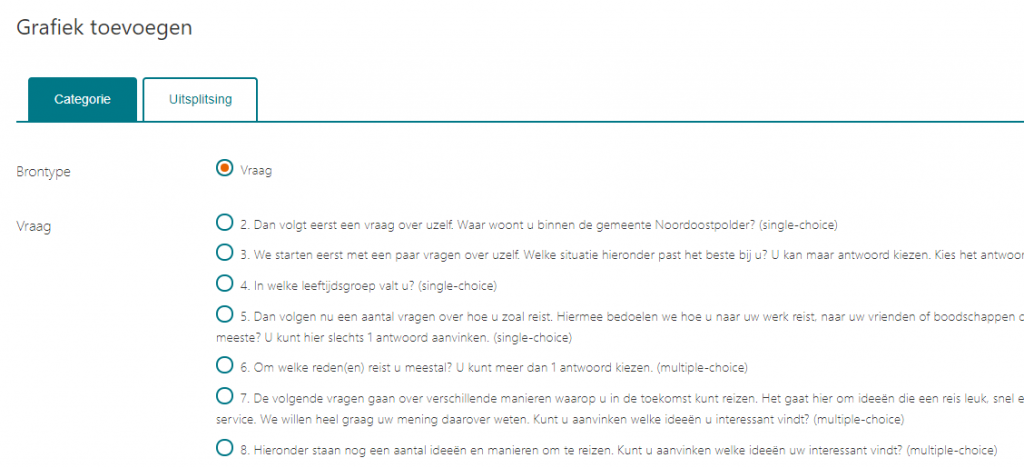
Je hebt een grafiek toegevoegd. Als je kiest voor 1 kolom dan wordt de grafiek over de gehele breedte van het scherm/pagina weergegeven. Via het icoontje ‘bewerken’  kan je eventueel toch nog kiezen om een grafiek ernaast te zetten.
kan je eventueel toch nog kiezen om een grafiek ernaast te zetten.
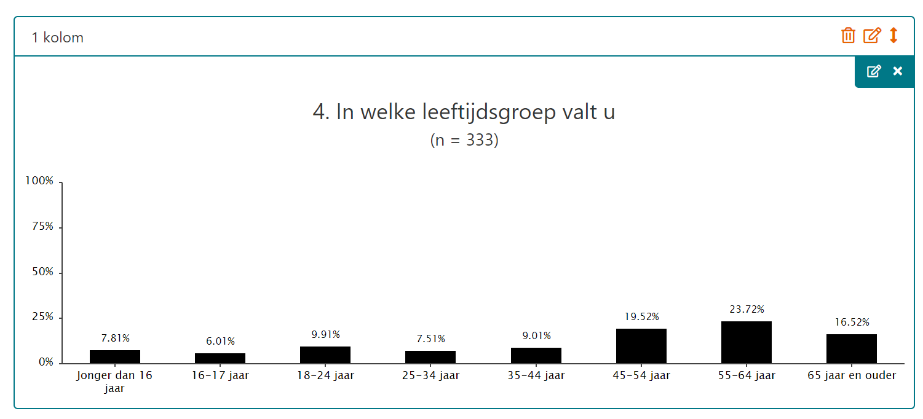
4.1.2. Grafiek bewerken
Klik op het ‘bewerken’-icoon  bij een grafiek om deze aan te passen. Er zijn 6 tabbladen met instellingen:
bij een grafiek om deze aan te passen. Er zijn 6 tabbladen met instellingen:
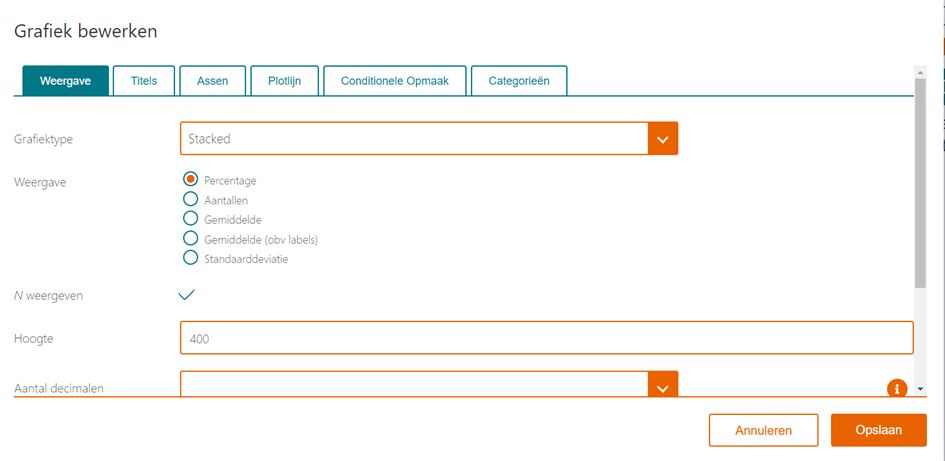
Tabblad 1: Weergave
Grafiektype: Afhankelijk van de vraag en antwoordschalen die gebruikt zijn, zijn er verschillende opties voor de grafiektypen mogelijk. Hierbij een overzicht voor welke grafieken Exploratio aanbiedt en het resultaat daarvan:
Bar/Staaf: Horizontale staven die geschikt zijn voor gemiddelden of verdelingen tussen antwoordopties.
Kolom: Verticale staven die geschikt zijn voor gemiddelden of verdelingen tussen antwoordopties.
Pie/Taart: Een overzichtelijke cirkel waarbij de antwoordopties van een enkelkeuzevraag kunnen worden weergegeven.
Radar: Een spinnenweb-grafiek waarbij de antwoordopties om de grafiek heen staan en er een lijn/verdeling binnenin de grafiek ontstaat op basis van de respondentantwoorden.
Stacked: Hierbij ontstaat een horizontale balk die optelt tot 100%. De antwoordverdeling wordt binnen de balk weergeven met percentages en kleuren.
Tabel: Een simpele tabel waarbij de vraag en/of antwoordopties aan de linkerkant van de tabel worden gegeven, en de gekozen antwoorden aan de rechterzijde. De tabel wordt ook vaak ingezet om gegeven open antwoorden weer te geven.
NPS: Let op: Alleen geschikt wanneer een antwoordschaal van 0 tot 10 is gekozen. In dit geval wordt de NPS-score gelijk uitgerekend en weergegeven middels een toelichting.
Wordcloud: Let op: Alleen geschikt voor open antwoorden. Een visuele weergave waarbij woorden die genoemd worden door respondenten in verschillende kleuren en grootte worden weergegeven. Hoe vaker een woord voorkomt in de antwoorden, hoe groter die weergegeven wordt in de Wordcloud.
Met behulp van onderstaande video krijg je wellicht een beter beeld van de verschillende Grafiektypen en Weergaves.
Percentage: In dit geval worden in de grafiek de percentages bij de gekozen antwoordopties weergegeven.
Aantallen: In dit getal wordt iedere antwoordopties weergegeven en genoemd hoe vaak een antwoordoptie gekozen is.
Gemiddelde: Hierbij wordt het gemiddeld gegeven antwoord van respondenten weergegeven.
Gemiddelde (obv labels): Alleen van toepassing wanneer antwoorden gelabeld worden.
Standaarddeviatie: De standaardafwijking of standaarddeviatie, een begrip in de statistiek, is een maat voor de spreiding van een variabele of van een verdeling of populatie.
N weergeven: je kunt hier kiezen of je bij de resultaten een steekproefaantal wilt laten zien onder de titel van de grafiek.
Hoogte: Deze bepaalt de lengte van de grafiek. Standaard staat deze op 400. Merk jeu dat tekst in de grafiek elkaar overlapt, verhoog dan de hoogte van de grafiek.
Aantal decimalen: Hiermee is het mogelijk om antwoorden af te ronden, of juist aan te geven dat je één of meerdere cijfers achter de komma wilt laten zien.
Kleurenset: Keuze uit Standaard, Op maat (hierbij kan je per grafiek andere kleuren kiezen), of Bibliotheek (hier kan een aangemaakte kleurenset uit de bibliotheek worden gekozen).
Antwoorden van: Keuze uit: Alle respondenten, Alle respondenten die een einde hebben bereikt en alleen respondenten die een succesvol einde hebben bereikt.
Tabblad 2: Titels
Titel: je kunt hier de tekst aanpassen, de fontgrootte en de fontdikte.
Subtitel: je kunt hier de tekst aanpassen, de fontgrootte en de fontdikte.
Tabblad 3: Assen
Waarde-as minwaarde: Hier kan je instellen bij welke waarde de grafiek moet beginnen, hou hierbij rekening met jouw antwoordschaal.
Waarde-as maxwaarde: Hier kan je instellen bij welke waarde grafiek mag eindigen, hou hierbij rekening met jouw antwoordschaal.
Waarde-as interval: Hier kan je instellen welk interval er mag zitten tussen de minimale en maximale as-waarde.
Tabblad 4: Plotlijn
Met Exploratio is het mogelijk om Plotlijnen toe te voegen aan je grafiek. Dit wordt gebruikt indien een likert-schaalvraag met meerdere deelvragen wordt gesteld, en er een lijn door de scores gewenst is. Om een plotlijn toe te voegen klik je allereerst op ‘Plotlijn toevoegen’, waarna verschillende mogelijkheden en opties zichtbaar worden:
Type: Gemiddelde (Hierbij wordt een gemiddelde score berekend tussen de verschillende deelvragen), Minimum (Hierbij wordt het laagste gemiddelde van deelvragen aangehouden om de Plotlijn door de grafiek heen te trekken), Maximum (Hierbij wordt het hoogste gemiddelde van deelvragen aangehouden om de Plotlijn door de grafiek heen te trekken), Standaard Deviatie (n.t.b), Waarde (Hierbij kan je zelf een waarde invullen o.b.v. waarvan je de Plotlijn wilt trekken.
Hieronder zie je een voorbeeld eindresultaat waarbij gekozen is voor een Plotlijn op basis van het gemiddelde van de 4 deelvragen:
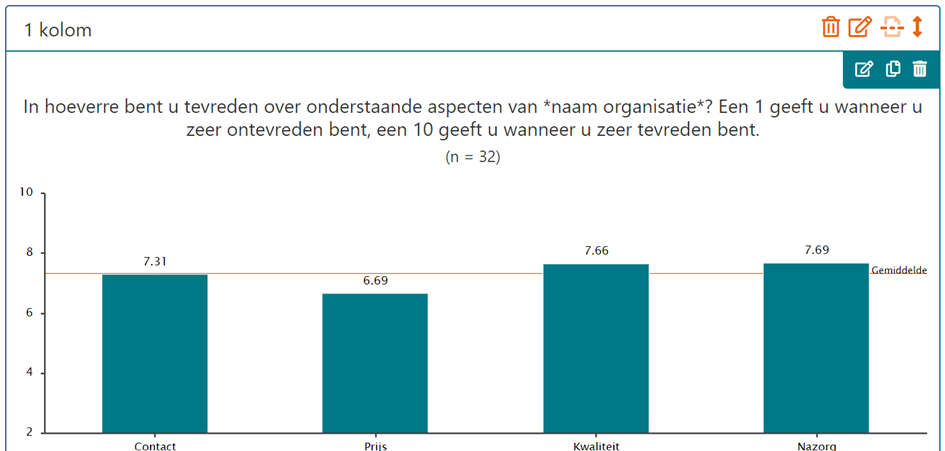
Label tekst: Standaard wordt hier de tekst van de gekozen plotlijn overgenomen, maar je bent vrij deze tekst hier aan te passen.
Lijn: Hier kan je de Kleur, Stijl en Dikte aanpassen door op de instellingen te klikken.
Label positie: Hiermee bepaal je de positie van de tekst van de plotlijn.
Uitlijning: Keuze om de tekst Links, in het Midden of Rechts weer te geven.
Rotatie: Standaard wordt de tekst horizontaal weergegeven, door hier een getal in te vallen, kan je de positie wijzigen naar bijvoorbeeld schuin (50) of Verticaal (90).
Horizontale positie: Hiermee kan je handmatig de plek van de tekst t.o.v. de plotlijn wijzigen.
Verticale positie: Hiermee kan jehandmatig de plek van de tekst t.o.v. de plotlijn wijzigen.
Tabblad 5: Conditionele opmaak
Het is mogelijk om de staven, kolommen of lijnen in de grafiek kleuren toe te kennen op basis van bepaalde waarden. Op die manier is het mogelijk om bijvoorbeeld cijfers boven de 7,5 een positieve, groene kleur te geven en cijfers onder de 7,5 een negatievere, rode kleur (slechts een voorbeeld). Om dit te doen, klik je allereerst op ‘Toevoegen’ op de het tabblad van ‘Conditionele opmaak’. Vervolgens stel je in:
Vergelijkingsteken: Hier kies je voor ‘Kleiner dan’ met dit teken ‘<’, ‘Kleiner of gelijk aan’ met dit teken ‘<=’, ‘Groter dan’ met dit teken ‘>’ en ‘Groter of gelijk aan’ met dit teken ‘>=’.
Waarde: Hier vul je de waarde in op basis waarvan je de grafiek wilt kleuren.
Kleur: Kies de kleur die de grafiek op basis van jouw gemaakte instelling moet krijgen. Om het voorbeeld hierboven van de ‘7,5’ mogelijk te maken, dient het instellingen scherm er zo uit te zien:
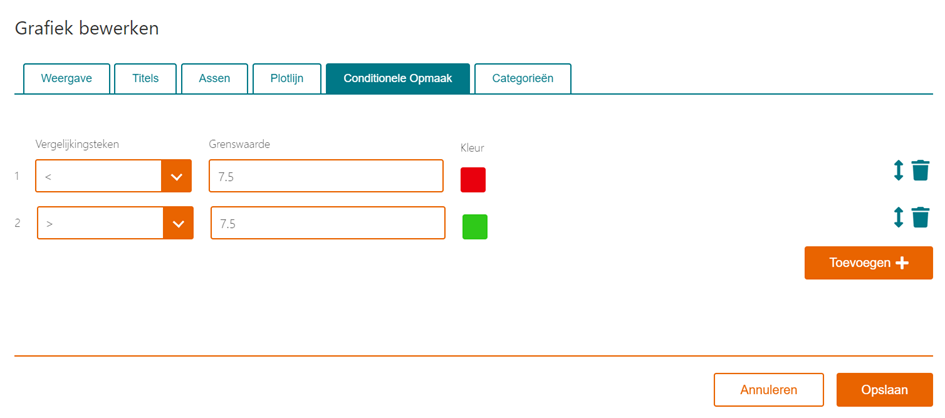
Tabblad 6: Categorieën
Het tabblad ‘Categorieën’ geeft je een overzicht van de vraag en/of deelvragen en bijbehorende antwoordopties. Hier kunt ervoor kiezen om deelvragen en/of antwoordopties niet weer te geven in een grafiek.
Pagebreak toevoegen
Er kan ook met tussenteksten worden gewerkt, waarbij ook gewerkt kan worden met pagebreaks. Hierdoor weet je zeker dat de tekst op een juiste plek staat en niet ergens halverwege een pagina bijvoorbeeld (zie onder). Je zet de pagebreak op het object waarna de break moet worden toegepast.
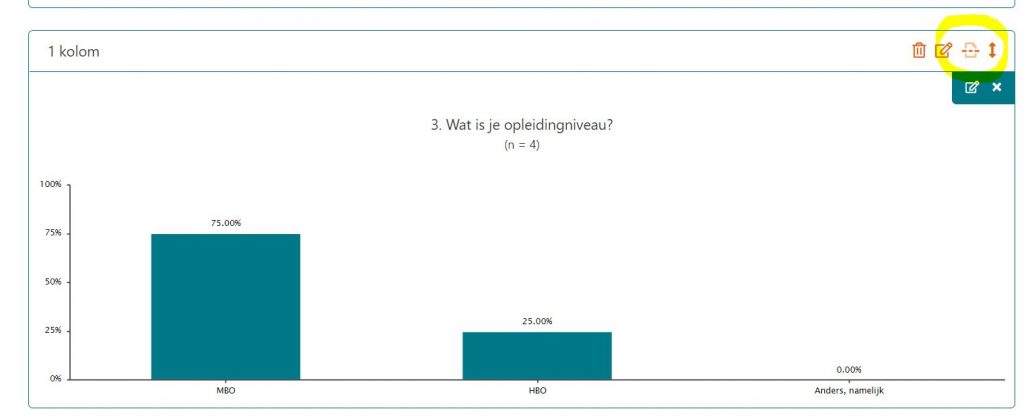
Nadat het is ingesteld zie je in het voorbeeld hieronder waar de page break is toegepast.
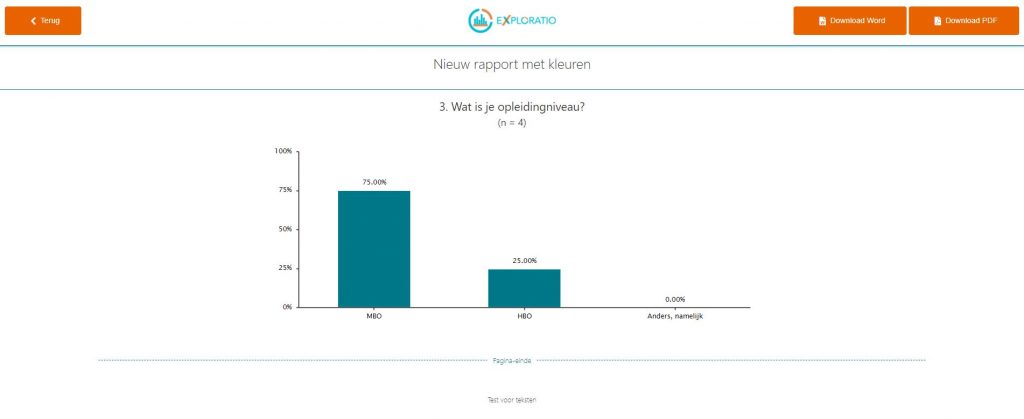
4.1.3 Rapportage wizard gebruiken
In plaats van zelf de grafieken een voor een te maken, kan je er voor kiezen om het rapport met grafieken via de wizard te maken. De stappen van de wizard worden behandeld in onderstaande video, maar staan ook uitgeschreven onder de video.
- Kies via het icoontje ‘toverstafje’ rechtsboven voor het opstarten van de wizard.

Deze wizard helpt je om in slechts drie stappen het rapport op te stellen. Vervolgens heb je uiteraard nog de mogelijkheid om het rapport naar wens aan te passen. De drie stappen zijn:
Stap 1 Vragen selecteren: selecteer welke vragen je wilt meenemen (alles dan vink je ‘alle vragen’ aan links bovenin). Je kunt hier eventueel ook al uitsplitsingen selecteren.
Stap 2 Weergaveopties instellen: hier kan je enkele weergaveopties aanpassen, zoals type grafiek. Het systeem vult automatisch de meest voor de hand liggende grafiektype in.
Stap 3 Grafiektitels eventueel aanpassen: hier kan je de titels aanpassen c.q. inkorten.
Het eenvoudigste is om alles default te laten staan en gewoon door te klikken voor een snel resultaat. Je krijgt dan wel standaard 1 grafiek onder elkaar.
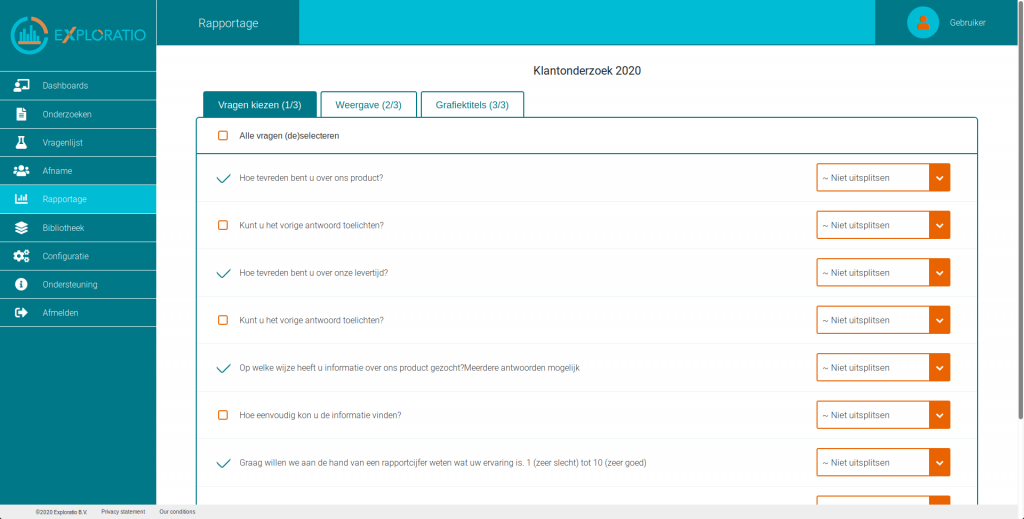
4.1.4. Uitsplitsingen maken in grafieken
Het is ook mogelijk om binnen Exploratio uitsplitsingen te maken in grafieken. Dit geeft je de mogelijkheid om de respons op een bepaalde vraag uit te splitsen op basis van een andere vraag. In onderstaande video vertellen we hier je meer over.
4.1.5 Aanpassingen doen aan een rapport
Als je klaar bent met jouw rapport, kan het zo zijn dat je bepaalde dingen toch anders wilt. Je kunt altijd achteraf diverse zaken veranderen.
Een aantal zaken kunt aanpassen via het ‘kwastje’ bij instellingen bovenaan bij het rapport. Zie afbeelding hieronder.
- Je kunt vraagnummers bij de vragen aan en uit zetten.
- Je kunt een andere kleurenset gebruiken.
- Je kunt de afbeelding van het voorblad aanpassen.
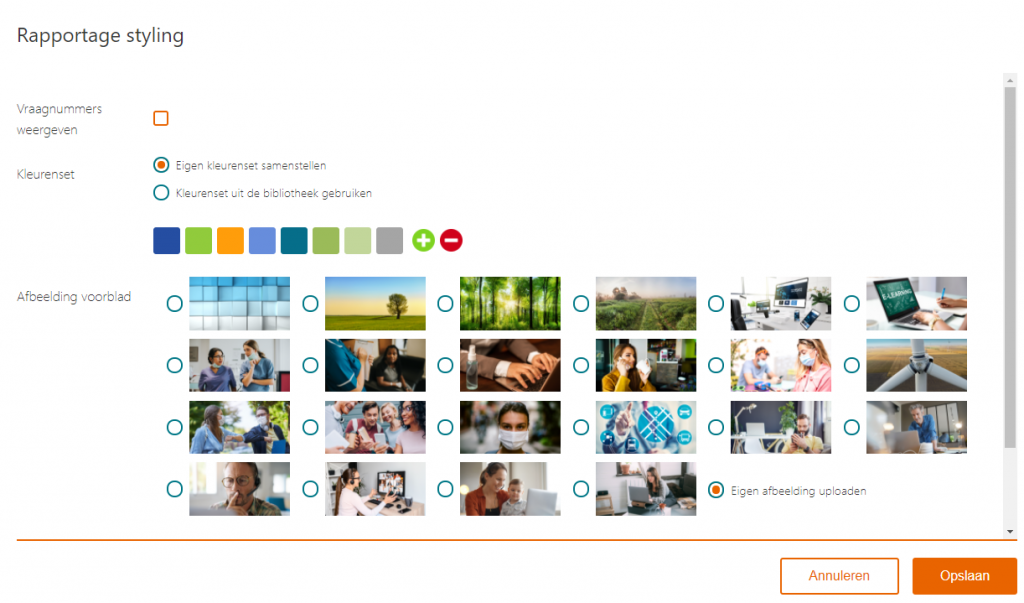
4.2 Respondentkaart
Via de ‘respondentkaart’ kan je kijken naar individuele respondenten die hebben deelgenomen.
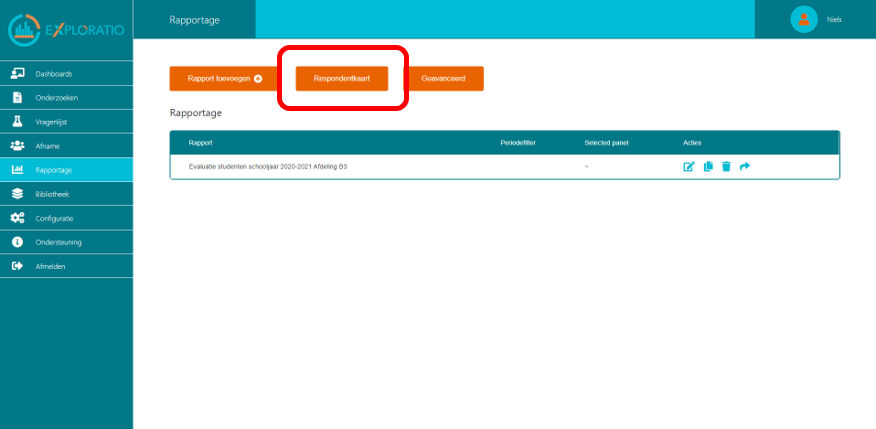
Aan de rechterkant zie je een optie met 'verwijderen' (een prullenbak). Daar kan jedeelnemers afmelden zodat ze niet meer worden meegenomen in het onderzoek en niet in de rapportages terugkomen. Als je op een deelnemer klikt kan je bepaalde eigenschappen inzien (kenmerken en antwoorden op vragen). Voordat je deze daadwerkelijk ziet, dien je de respondentenkaart wel vooraf configureren. Dit betekent dat je aangeeft wat je wilt zien.
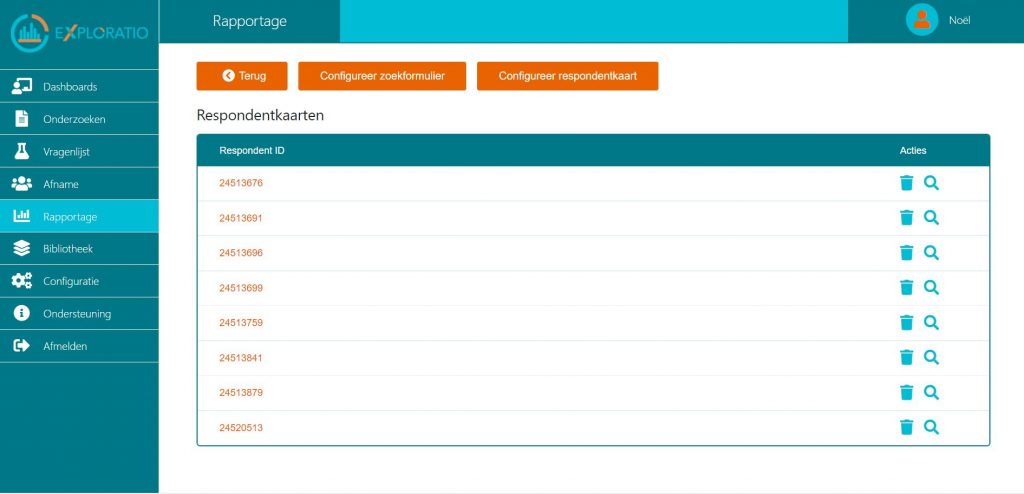
Het configureren van een respondentkaart wordt toegelicht in onderstaande video:
4.3 Geavanceerde functies
Als je je resultaten wilt exporteren (naar Excel) om zelf analyses te kunnen uitvoeren of om de data weer in een ander systeem te importeren, dan kan je dit vinden onder de button ‘geavanceerd’.

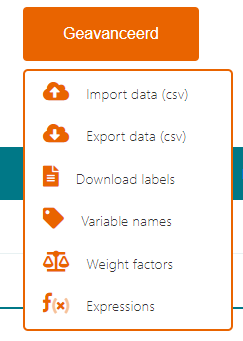
Onder geavanceerd vind je de volgende zaken:
4.3.1 Importeren data (csv)
Je kunt er ook voor kiezen om data te importeren in een onderzoek. Als je bijvoorbeeld historische data heeft, dan kan je deze toevoegen aan een bestaand of nieuw onderzoek, mits hetzelfde format. Dit geldt ook wanneer je twee identieke onderzoeken heeft uitgezet en toch wilt samenvoegen om een rapportage voor te maken. De stappen hiervoor worden toegelicht in onderstaande video.
4.3.2 Exporteren data (csv)
Je kunt de data exporteren naar CSV formaat. Daarvandaan kan je het inlezen in Excel of in een ander statisch programma zoals SPSS. De stappen voor het exporteren van data staan hieronder uitgelegd, maar wordt ook extra toegelicht met behulp van deze video:
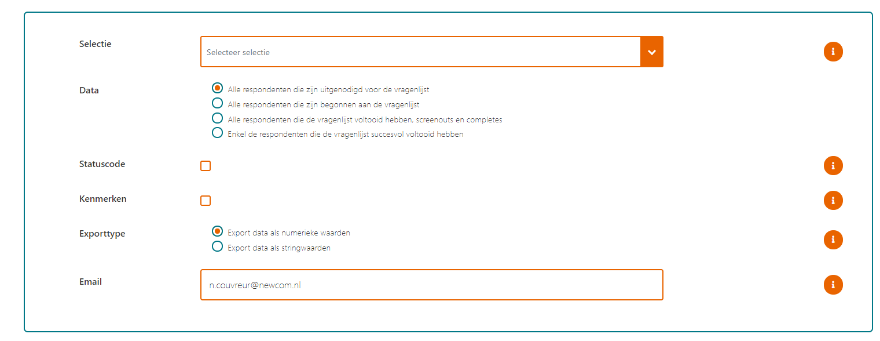
De volgende aspecten moet je doorlopen:
Selectie:
Je kiest eerst welke selectie je wilt exporteren.
Data:
Je hebt keuzes als het gaat om data export:
- Alle respondenten exporteren die zijn uitgenodigd
- Alle respondenten exporteren die zijn begonnen met de vragenlijst
- Alle respondenten exporteren die de vragenlijst hebben voltooid (succesvol of screenouts)
- Alleen respondenten die de vragenlijst succesvol voltooid hebben
De laatste optie wordt het meest gebruikt.
Statuscode:
Je kunt daarnaast de statuscode mee laten sturen. Dit doe je alleen als je kiest voor een van de drie andere opties. Hiermee kan je onderscheid aanbrengen welke respondent daadwerkelijk tot het einde is gekomen en welke niet.
Kenmerken:
Je kunt hier aanvinken dat je de kenmerken afkomstig uit jouw verzendbestand wilt mee exporteren. Als je dit aanvinkt, kan je specifiek aangeven welke kenmerken je mee wilt nemen. Je kunt meerdere aanklikken. Zie hieronder.
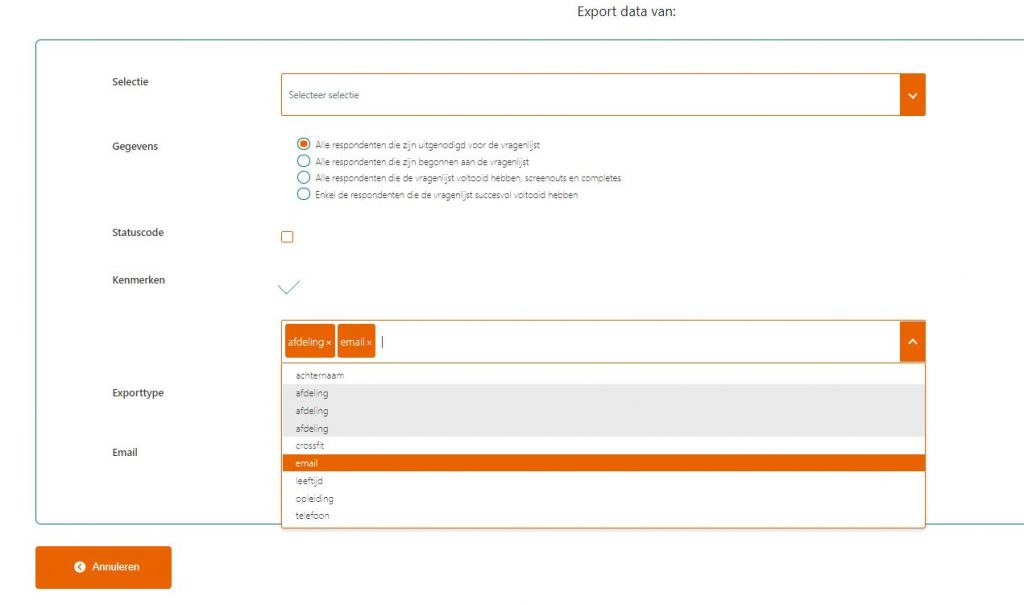
Exporttype:
Hier kan je opgeven of je de data als numerieke waarden wilt exporteren of als stringwaarden. Bijna altijd kiest je voor de eerste optie. Stringwaarden betekent dat je de data als teksten in plaats van getallen wilt exporteren. Je doet dit bijvoorbeeld als je alleen maar open vragen heeft gesteld.
Email:
Tot slot geef je het emailadres op waar de export naartoe mag worden gestuurd. Je ontvangt dan binnen 5 a 10 minuten een downloadlink in jouw mail.
4.3.3 Downloaden labels
Hier kan je de labels downloaden in CSV format. Dit betekent dat per vraag de vraagtekst wordt bijgeschreven en dat bij de antwoordcategorieën de (value) labels worden bijgeschreven. Als je deze vervolgens draait in een SPSS syntax dan geeft het jouw kolomvariabelen de correcte labels mee. Zie hieronder een voorbeeld van de eerste 4 variabelen.


4.3.4 Variable names
Hier kan je handmatig of geautomatiseerd variabele namen aanmaken voor in SPSS bijvoorbeeld. Dit is bijvoorbeeld handig bij cyclisch onderzoek, waarbij je dezelfde namen wilt houden, maar soms vragen op een andere plek zijn komen te staan in de vragenlijst. Bij ‘genereer automatisch‘ gebruikt het systeem de eerste karakters van de vraagtekst met ‘_’ tussen alle witruimtes in. Als je niks doet, dan krijg je gewoon de vraagnummering als naam terug in de SPSS datafile.
4.3.5 Weight factors
Hier kan je weegfactoren instellen op basis van kenmerken uit het verzendbestand of vragen uit de vragenlijst.