Afname
Op het moment dat de vragenlijst is aangemaakt en getest, kan deze worden verstuurd. De wijze van versturen hangt af van het gekozen enquête type.
3.1 Open en cyclische enquête
Open enquête
Je klikt in het menu links op ‘Afname’.
In het scherm dat vervolgens verschijnt, zie je de afnamelink die je kunt gebruiken. Klik op het kopieer-icoontje om de link te kopiëren en de vragenlijst te versturen.
Daarnaast is het mogelijk om een QR-code per afdeling te downloaden.
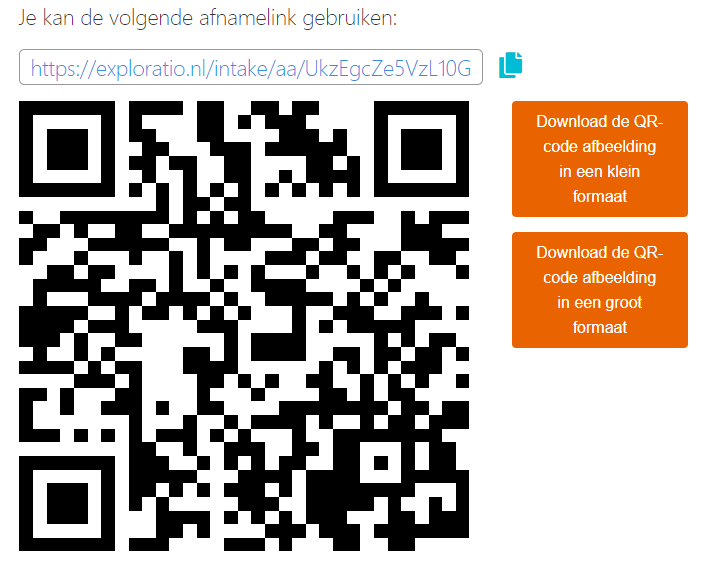
Cyclische enquête
Bij de cyclische variant kun je kiezen tussen een gewone link (zoals in het voorbeeld) of een zogeheten ‘repeatlink’. Met een repeatlink start de vragenlijst automatisch opnieuw zodra de vorige is afgerond. Dit is vooral handig in situaties waarin de vragenlijst meerdere keren achter elkaar wordt ingevuld, bijvoorbeeld tijdens rondes langs bedden met een iPad.
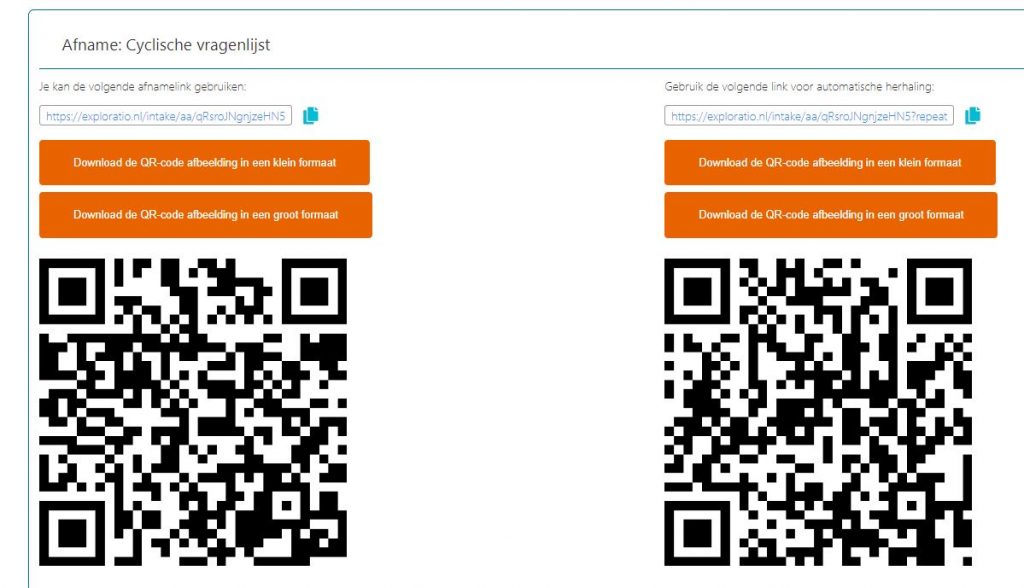
Het afname proces van de Open en Cyclische enquête wordt ook uitgelegd in onderstaande video:
3.2 Gesloten enquête
Bij een gesloten enquête heb je meer opties. Gesloten betekent dat je een bestand heeft met emailadressen die je wilt gebruiken voor het gericht uitsturen. Voor het versturen van een gesloten enquête kan je onderstaande video bekijken, of de tekst onder de video volgen.
Als je in het menu links klikt op ‘Afname’, verschijnt het onderstaande scherm.
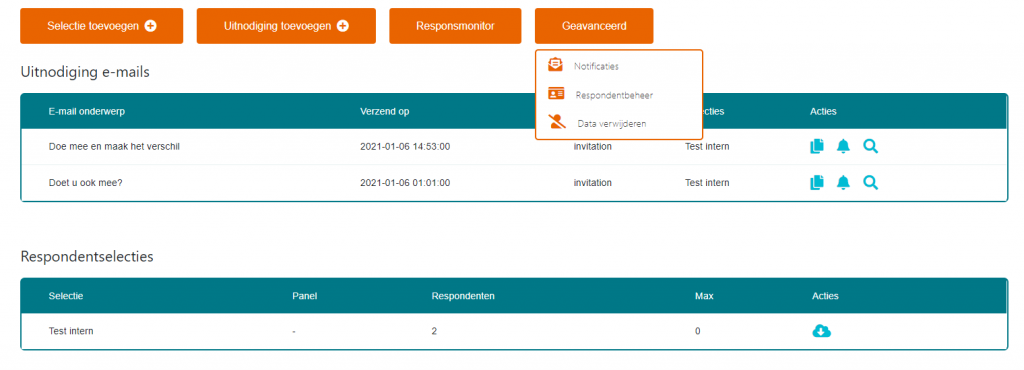
3.2.1 Selectie toevoegen
Het eerste wat je moet doen is een selectie toevoegen. Je hebt hierbij twee keuzes:
- Een nieuwe lijst uploaden: gebruik dit als je een Excelbestand hebt met deelnemers die eenmalig meedoen aan het onderzoek.
- Een bestaande lijst gebruiken: handig als mensen al eerder hebben meegedaan aan een onderzoek. Je kunt hier ook je eigen panelleden selecteren (mits beschikbaar).
Bestand uploaden: als je een nieuw bestand gebruikt, kun je dit uitsluitend uploaden in CSV-formaat, met het formaat gescheiden door lijstscheidingstekens. Het bestand moet in elk geval een kolom met e-mailadressen bevatten. In Excel kun je opslaan als CSV. Je kunt ook andere kolommen toevoegen zoals aanhef, naam, woonplaats, etc. Alles wat je opneemt, kun je tijdens of na het onderzoek gebruiken.
Klik op ‘Browse’ om een bestand te kiezen, of sleep het bestand in het veld.
Geef het bestand een herkenbare naam, bijvoorbeeld deelnemers_kto_jan_2021. Een datum of weeknummer is handig voor later.
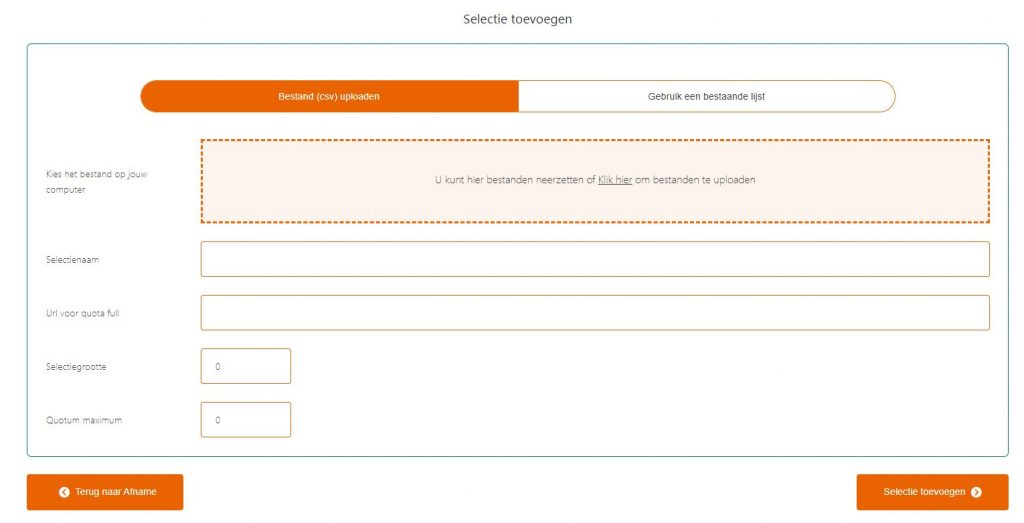
De overige velden zijn optioneel.
| URL voor quota full | Geef hier op waar mensen naartoe worden geleid als ze de vragenlijst hebben afgerond, bijvoorbeeld je website. |
| Selectiegrootte | Dit is het aantal mensen dat je wilt uitnodigen. Dit is niet hetzelfde als het quota maximum (het maximale aantal respondenten). |
| Quota maximum | Geef hier op hoeveel mensen maximaal mogen deelnemen. Als je hier 0 invult, geldt er geen limiet. |
Klik daarna op ‘Selectie toevoegen’.
Je ziet nu een tussenscherm waar je kenmerken uit het systeem (rechts) kunt koppelen aan kolommen in je bestand (links).
Let op: de kolom met e-mailadressen moet altijd worden gekoppeld aan het kenmerk email.
Als je bijvoorbeeld ook achternaam of geslacht hebt opgenomen, kun je deze ook koppelen. Deze kenmerken kun je later gebruiken in rapportages of dashboards.
Via Bibliotheek > Kenmerken kun je zelf nieuwe kenmerken toevoegen als dat nodig is.
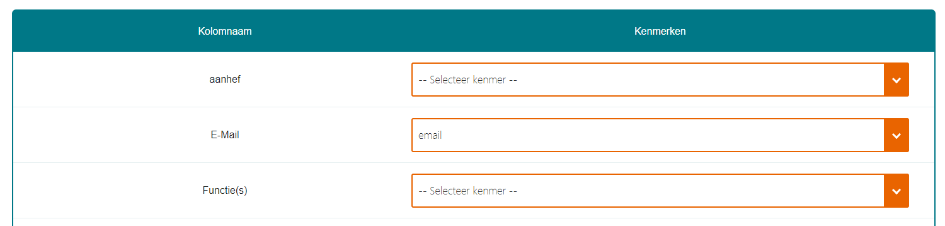
Klik op ‘Verder’ om door te gaan.
Je selectie verschijnt nu in het overzicht. Het inladen duurt even.
Je kunt het bestand daarna eventueel downloaden ter controle. In dit bestand staat ook een kolom met unieke URL’s (briefcodes) voor elke deelnemer.

3.2.2 Uitnodiging toevoegen
Om de vragenlijst daadwerkelijk te versturen, klik je op ‘Uitnodiging toevoegen’. Je krijgt dan twee tabbladen te zien:
Instellingen: hier geef je aan of het om een eerste uitnodiging of een herinnering gaat. Vervolgens kies je de verzenddatum en vul je de naam en het e-mailadres van de afzender in. Bij Doelgroepselectie(s) geef je aan welk deelnemersbestand je wilt gebruiken.
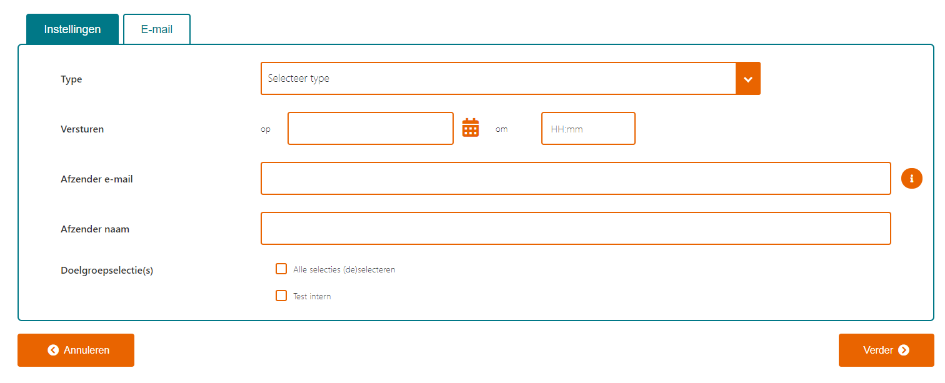
E-mail: hier stel je de onderwerpregel en de tekst van de uitnodiging in. Je kunt de opmaak aanpassen (lettertype, grootte, kleur, uitlijning, opsommingen, afbeeldingen, enz.). Als je een e-mailtemplate hebt, kun je die hier selecteren.
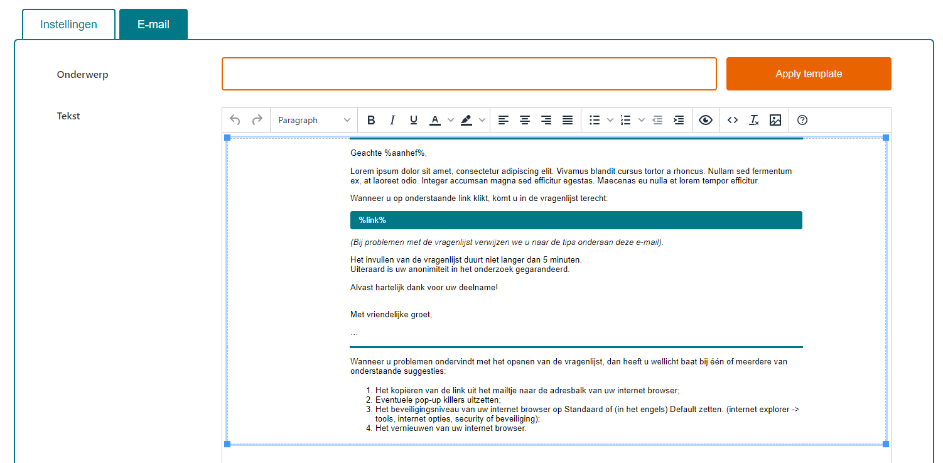
Let op!
Standaard voegt Exploratio een vaste opmaak toe aan de uitnodiging. Als je dit niet wilt, klik dan op ‘Opmaak verwijderen’  .
.
Zorg dat je twee zaken altijd correct opneemt:
- De aanhef, zoals:
Geachte %aanhef% - De unieke link, bijvoorbeeld:
Klik hier om deel te nemen: %link%
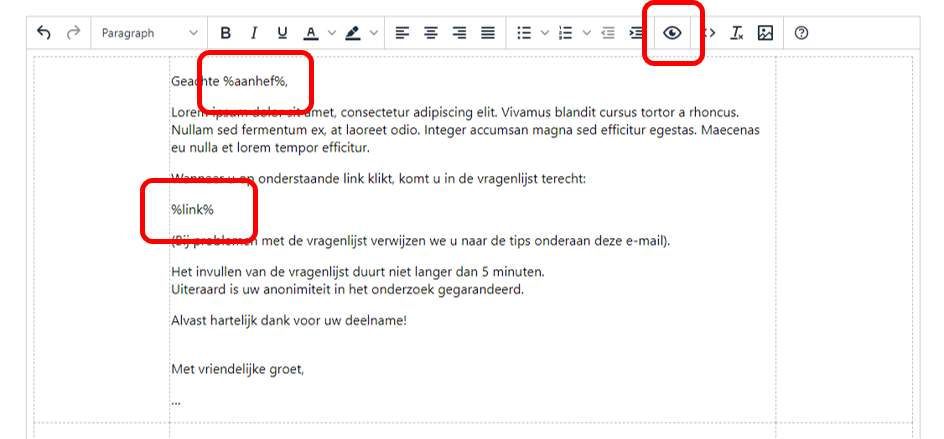
- Via het ‘oogje’
 kun je een voorbeeld van de e-mail bekijken.
kun je een voorbeeld van de e-mail bekijken. - Via de ‘haakjes’
 kun je de broncode zien.
kun je de broncode zien. - Via ‘afbeelding’
 kun je een afbeelding toevoegen.
kun je een afbeelding toevoegen.
Standaard staat bovenin de uitnodiging: Geachte %aanhef%.
Als er geen specifieke naam bekend is, dan maakt het systeem hiervan automatisch "Geachte heer/mevrouw". Als je in je CSV-bestand kolommen hebt met gegevens zoals geslacht, achternaam en tussenvoegsel, dan worden deze automatisch herkend. Je kunt dan dus een persoonlijke aanhef genereren, zoals: Geachte heer Van Tor.
Heb je bijvoorbeeld alleen een kolom met achternamen, dan kun je dit ook gewoon gebruiken. Zet in dat geval in je uitnodiging: Geachte %achternaam%. Zorg er dan wél voor dat je de kolom achternaam koppelt aan het kenmerk bij het uploaden van je CSV-bestand.
3.3 Respons, Geavanceerd, Resultaten inzien
3.3.1 Responsmonitor
Als je beide tabbladen (Instellingen en E-mail) hebt ingevuld, klik je op ‘Verder’. Je hebt nu de uitnodiging ingesteld. Zodra de uitnodiging is verzonden, kun je de respons real-time monitoren. Dit wordt uitgelegd in de video hieronder, en samengevat in de tekst eronder.
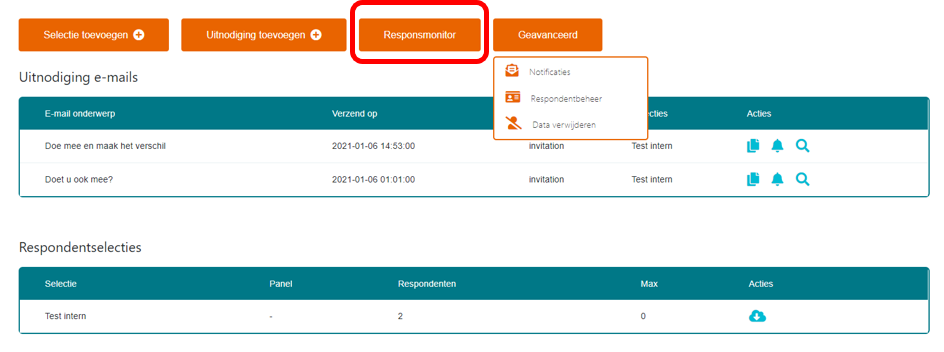
Je hebt drie manieren om de respons te monitoren:
3.3.1.1 Selectie
Je kunt de respons bekijken per respondentselectie die je hebt gebruikt.
Boven de grafiek kun je selecties aan- of uitzetten door erop te klikken. Zo zie je in één oogopslag:
- Hoeveel mensen zijn uitgenodigd
- Hoeveel herinneringen er zijn verstuurd (indien van toepassing)
- Hoeveel mensen zijn begonnen
- Hoeveel mensen de vragenlijst volledig hebben ingevuld (‘Complete’)
- Hoeveel mensen een ‘Screenout’ kregen, omdat ze niet aan bepaalde voorwaarden voldeden
Let op: een screenout moet je zelf instellen in de vragenlijst, via een aparte eindpagina.
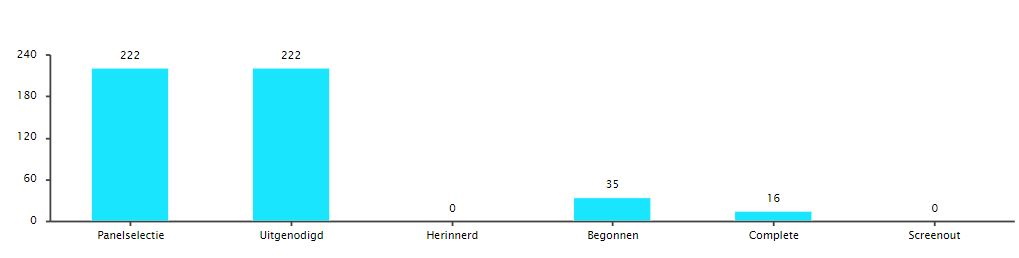
3.3.1.2 Per vraag
Je kunt de respons per vraag bekijken. Dit is handig om te zien bij welke vragen veel afhakers zijn, bijvoorbeeld omdat:
- De vraag moeilijk te begrijpen is
- De vraag te veel tijd kost
- De vraag alleen verschijnt bij bepaalde voorwaarden (routering)
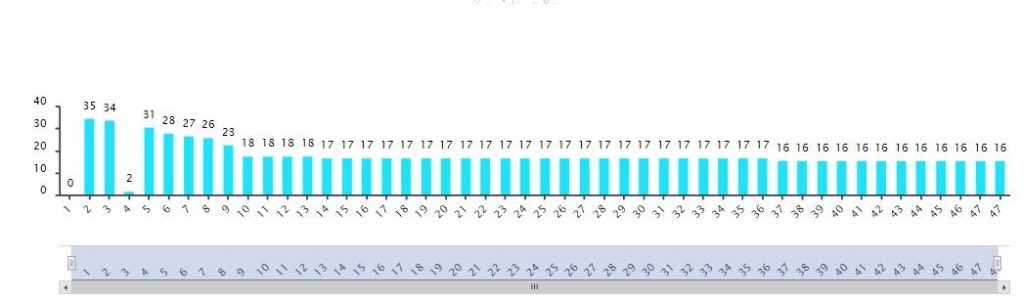
3.3.1.3 Datum
Je kunt ook respons per datum bekijken.
Hier zie je bijvoorbeeld of je herinnering effect heeft gehad (je ziet dan een piek).
Als er op de verzenddag helemaal geen respons is, kan dat een teken zijn dat de verzending niet gelukt is.
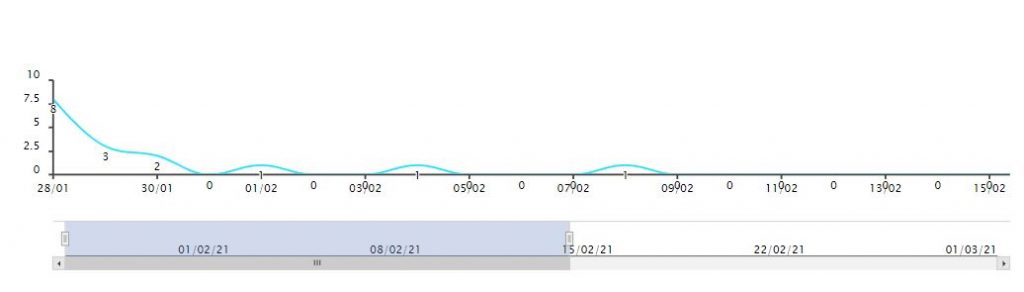
3.3.2 Geavanceerd > Notificaties
Je kunt notificaties instellen, zodat je per e-mail ontvangt:
- Of de uitnodiging of herinnering is verzonden
- Wat de dagelijkse respons is
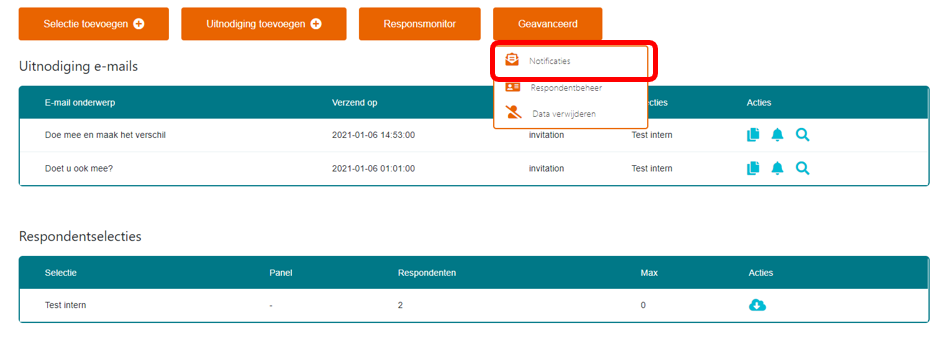
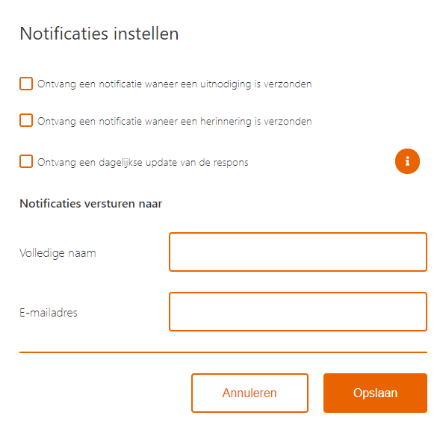
3.3.2. Geavanceerd > Respondentbeheer
Via het onderdeel Respondentbeheer kun je zoeken binnen de selecties die je hebt toegevoegd.
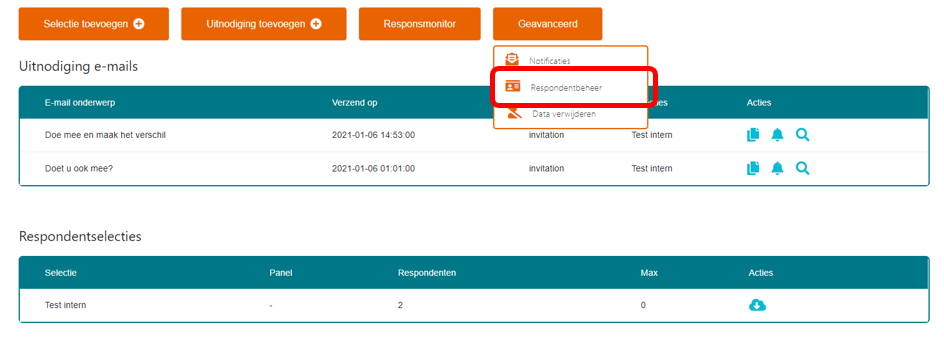
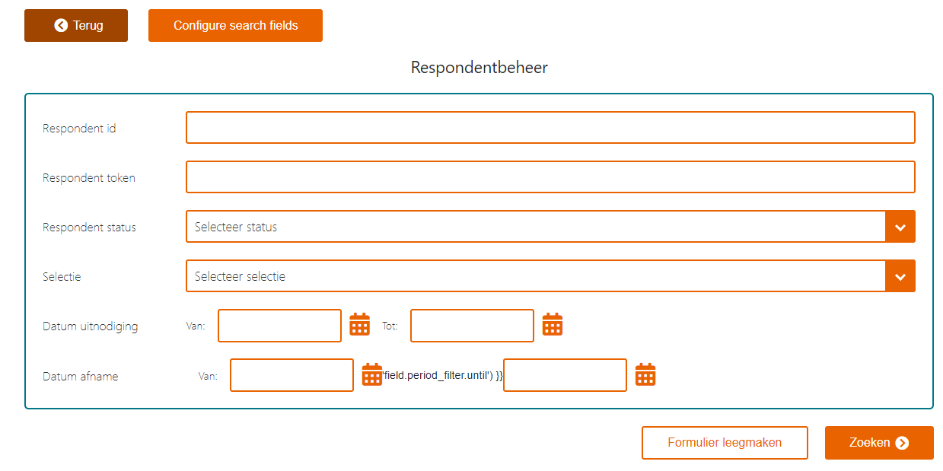
Wil je weten of een bepaald persoon is toegevoegd of heeft gereageerd? Dan kun je dit hier opzoeken.
Standaard zie je een overzicht, maar je kunt dit zelf verder configureren, bijvoorbeeld zodat je kunt zoeken op e-mailadres.
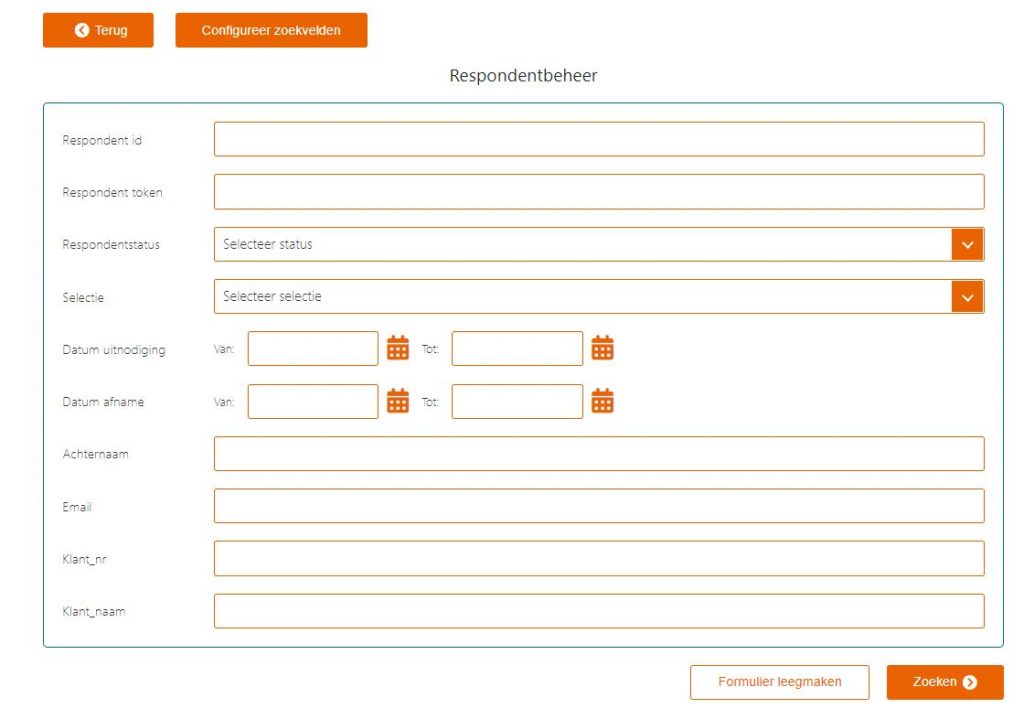
Afmelden deelnemers
Je kunt hier ook mensen afmelden, zodat ze in de toekomst geen uitnodigingen meer ontvangen.
Zo werkt het:
- Zoek op e-mailadres de deelnemer die je wilt afmelden
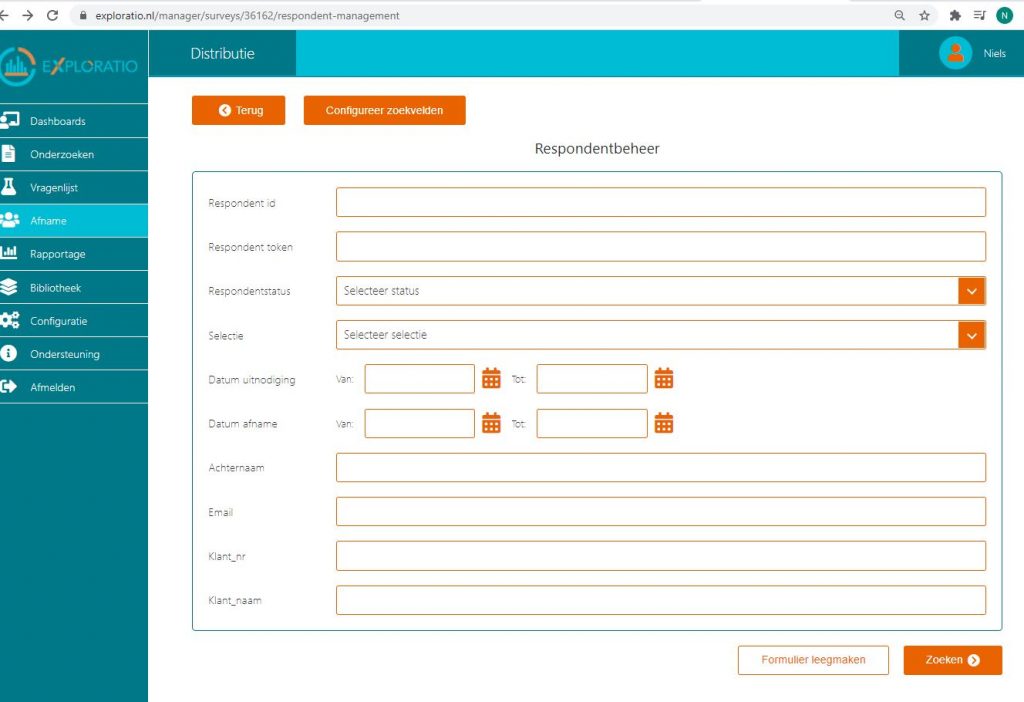
- Klik op de afmeldknop (icoon helemaal links)
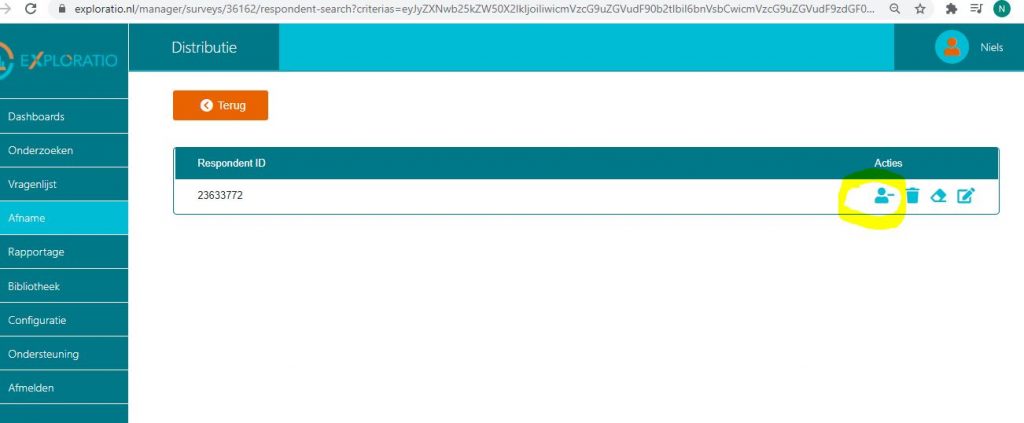
3.3.3. Geavanceerd > data verwijderen
Via ‘Data verwijderen’ kun je alle resultaten tot dat moment wissen.
Dit is handig als je bijvoorbeeld de vragenlijst eerst hebt getest op jezelf of collega’s. Let op: testen via de testmodus telt niet mee in de data, en hoeft dus ook niet verwijderd te worden.
3.3.4 Resultaten inzien
Je hoeft niet eerst een rapportage te maken om al resultaten te bekijken.
Bij ‘Afname’ zie je een oranje knop ‘Resultaten inzien’.
Klik je hierop, dan krijg je direct standaardgrafieken te zien die Exploratio voor je heeft aangemaakt.
Wil je meer controle over de rapportage? Dan kun je bij ‘Rapportage’ een eigen rapport samenstellen.
